Lockdown Browser Ipad
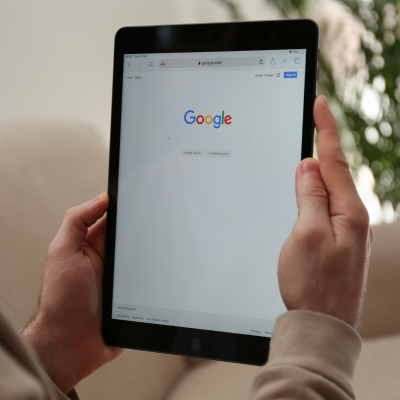
Lockdown Browser Ipad is a special browser that restricts students from copying and pasting text, taking screenshots or opening other websites or applications while taking an Canvas quiz. Instructors can enable this option for each exam individually.
Respondus LockDown Browser will prompt students to install it upon attempting an assessment that requires it, so they can then continue with their assessment as usual.
Features
Lockdown browsers are custom browsers designed to restrict student access to other programs and websites during an online exam or assessment, in order to prevent cheating and maintain integrity in online tests and assessments. Respondus Lockdown Browser is available on iPads and PCs alike; additionally, it works seamlessly with several learning management systems like Canvas.
Respondus Lockdown Browser creates a limited testing environment by restricting student access to certain applications or URLs during exams, and helping reduce cheating risks by making it impossible to print, screenshot, or copy questions during an exam. Used widely at universities and schools alike to secure online exams and tests securely – available on Windows PCs, Macs, iPad (access via iPad requires additional setup from instructors) with loaner laptops available on campus for use of Respondus Lockdown Browser.
Students using mobile devices should log into their Brightspace course using a standard mobile browser and then choose their quiz from the quiz summary page. If our institution is listed in Lockdown Browser app, it should automatically launch when clicking on quiz link – however students can download and follow Student Instructions to launch manually if desired.
Students utilizing either Lockdown Browser’s iPad app or desktop version, must utilize an Ethernet-based Internet connection in order to take exams successfully. Wireless connections may cause dropped or interrupted connections with Brightspace server during exams, which could hinder students in taking their exam successfully.
Students should read through the Student Quick Start Guide for Lockdown Browser prior to taking an online assessment that requires it. They can find this resource within their Brightspace course under “Student Resources”, while instructors should include a link so students know what to expect when taking tests requiring Lockdown Browser.

Benefits
The lockdown browser is a tool designed to combat academic dishonesty by restricting students’ internet searches during an online assessment. Students cannot navigate to other URLs or switch programs during testing sessions with this tool enabled, take screenshots or copy questions; and print functions are disabled so they cannot save tests to their device for later use or print answers for future reference. Whether used at home, a Blackboard classroom or approved testing centers; the lockdown browser ensures fair testing environments.
Before they can use the lockdown browser for assessments, students must download and install an app from either Apple App Store or provided instructions of an assessment. Once this app has been downloaded and installed on their iPads, students should login to their course website and click on Launch Lockdown Browser link in their course to begin an assessment.
Lockdown Browser for iPad can only be enabled if it has been activated by your instructor in your course. If a message stating that Lockdown Browser is unavailable in this class appears, please reach out to them directly for additional assistance.
Once an assessment has been completed, students are asked to enter a four-digit passcode to exit their browser and return to their regular apps. If any program (e.g. screen capture or instant messaging) has been blocked due to inactivity on their part, students should select Yes when asked by their browser to close it down.
While not perfect, Chrome does help limit academic dishonesty by reducing the ways students can cheat during exams. Instructors can also monitor student activity during online assessments and respond accordingly; in Enhanced Secure Mode even skilled hackers may not gain entry.
Respondus provides two key software products to create a safe examination experience for their students: LockDown Browser and Respondus Monitor. Instructors wishing to implement either tool in their exams can enable it via Exam Settings menu for that exam only, for optimal use of Respondus Monitor/Browser combination. More information regarding both tools can be found on their respective websites.

Installation
Lockdown browsers restrict a user’s access to other applications and websites while taking an online exam or assessment, helping prevent cheating and ensure its integrity. At NMSU, Respondus and Safari lockdown browsers are available for students’ use; both can be freely downloaded and installed for use on most Apple devices such as iPhone, iPad and iPods.
Students preparing to take a Canvas quiz assessment that requires Respondus LockDown Browser can download it using either the link provided in their Canvas announcement from New Mexico State University (NMSU) or Yale’s download link (Yale). After installing, Respondus LockDown Browser will prompt students to close other programs as necessary and warn if they attempt to take one that has already been locked down.
If their instructor allows it, students may also access an iPad version of Lockdown Browser for LockDown Browser exams. To do so, they need to log into myMason/Blackboard, select their course with their quiz they wish to take and choose “Require Respondus LockDown Browser for this exam” within its settings.
Lastly, if an exam requires webcam recording via Respondus LockDown, users must activate “Require Respondus LockDown for this test with a webcam.
After an exam is finished, students should follow the prompts to exit Guided Access and restart their iPad to return home. When restarted, their iPad will display “Return to LockDown Browser” message prompting them to enter four-digit passcode they created during Guided Access – this process should only need to be repeated once and does not need to be repeated for every quiz that uses LockDown Browser. Unfortunately this method won’t work with Chromebooks or Android devices; however those using laptops equipped with ChromeDown Browser extension could automatically launch browser at exam times when required allowing exams that require it automatically launch when required during exam times during exams that require it automatically.
Troubleshooting
Students taking online proctored exams may encounter issues that impede them from taking their assessments, such as lack of connectivity or browser freezing. When this occurs, they should exit and reopen their browser to relaunch their exam, also making sure they have installed the latest version so they can utilize any changes made to software that might come about as part of an update or patch.
Students taking assessments should ensure they use a wired Internet connection, to avoid any loss of connectivity issues during an exam. Furthermore, it would be wise for them to close any unnecessary programs before starting an RLDB and Monitor exam; iTunes, media players such as Winamp or VLC player and file sharing agents like Bittorent may interfere with its proper operation and should be avoided as much as possible.
Students should also ensure they use the most up-to-date technology when taking online proctored exams, including installing updates as soon as they become available and downloading any required updates well in advance.
Students wanting to use Respondus LockDown Browser on an iPad need permission from their instructor and access to an Apple App Store app for that version, along with compatibility between their learning management system and this option. Students looking to take an assessment through Canvas @ Yale can follow these instructions on how to set up “Guided Access”, set a four-digit passcode to exit it at the end of an assessment and connect their iPad via WiFi network for optimal functioning of this option.
