Lockdown Browser In Blackboard
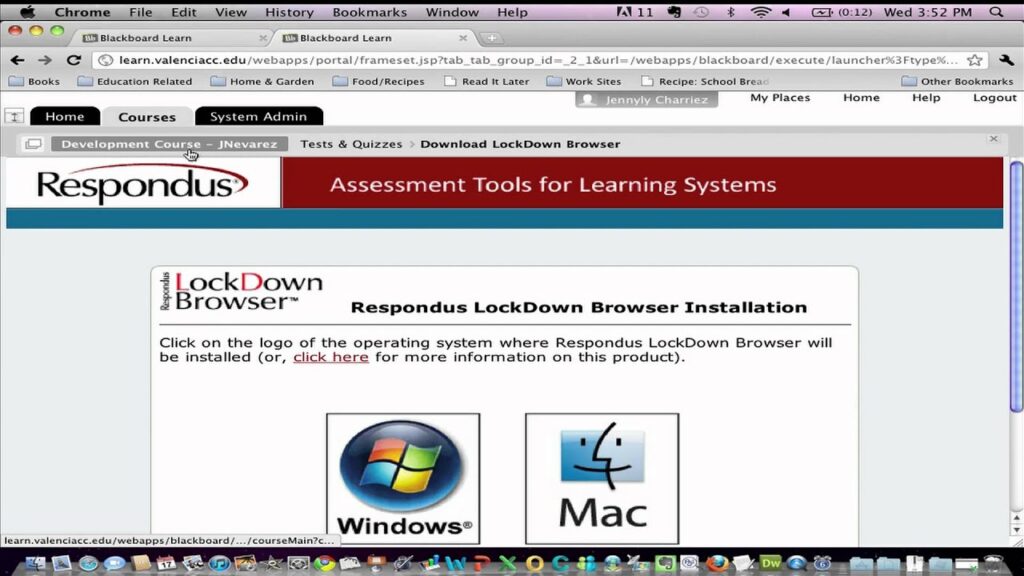
Respondus Lockdown Browser is a custom browser designed to secure testing environments within Blackboard. It protects students from printing, copying, visiting other URLs or accessing other applications during an assessment, keeping them locked until their test has been submitted for grading.
Some instructors require Respondus Monitor as an additional measure to foster academic integrity and ensure student honesty. Respondus monitor captures both webcam audio and video of students taking assessments in real time via webcam webcam recording, helping instructors promote academic integrity while assuring student honesty.
Prevents students from copying or pasting exam content or responses
Respondus Lockdown Browser (RLB) is a custom web browser developed specifically to ensure an undisrupted testing environment within Blackboard/Courses for students taking online assessments. When RLB is activated, students cannot print, copy, visit other websites, or access applications during an assessment and they cannot exit until their assessment has been submitted for grading – making this software free to VCU faculty, staff and students for use on any university-owned computer.
So students do not cheat during an exam, the test prevents keystroke combinations, screen grabs, function keys and right-click menus from functioning as cheating devices. Furthermore, it blocks Start buttons, system trays, menu bars as well as hundreds of screen capture, messaging and network monitoring applications; but does not block media players or features embedded within tests such as audio/video files – therefore ensuring all pertinent information for answering each question within each test is provided within it.
Blackboard Learn Ultra allows users to quickly create assessments. When creating assessments, select the arrow on the left of the test name and then Settings, where you can then select Require Respondus Lockdown Browser as part of an exam’s requirements. Furthermore, set availability so students may only take it during certain class times and set a password – although don’t disclose this password directly to students or testing centers!
Once RLB has been activated, students should click the icon in their browser to launch it and log into Blackboard and the course containing their assessment. When completed with their exam, students should close all browser windows when finished and ensure no other applications or websites are running on their computers. Students should frequently save and save again their work so it can be revisited later if needed, avoiding accidentally submitting responses multiple times which may adversely impact their grade. Alternatively, auto-submit can ensure their assessments are submitted on time for grading by making sure their assessments will automatically submit for grading by Blackboard once enabled by Blackboard itself.
Prevents students from accessing unauthorized programs or files
Blackboard Lockdown Browser allows students to take exams in a secure browser that prevents printing, copying, visiting other websites or accessing applications during assessments. Similar to regular Internet browsers but unable to be closed until an assessment has been submitted for grading; additionally this browser disables certain features like messaging, screen-sharing and network monitoring programs which could allow cheating during proctored exams.
Additionally, the browser is displayed full-screen and cannot be minimized or resized; key-board shortcuts, right-click menus and screen capture functions are disabled to help prevent students from using unapproved websites to cheat during tests. In addition, instructors have access to record all testing sessions with students so if an instructor suspects an unauthorized program was being used they may review this recording and notify that student.
When creating and deploying tests with SAM, you have the option to specify that Respondus LockDown Browser must be used during assessments in Blackboard courses with Original Course View. In addition, Respondus Monitor adds proctoring services which use student webcams to prevent cheating during online exams.
Once launched in the Lockdown Browser, an assessment appears much like any other Ultra assessment. Students can save drafts of their work to come back later to continue working or submit. Furthermore, the assessment can be paused or resumed at any point in time.
Before administering exams in your course, it is a good idea to make your students aware that they will require Lockdown Browser use. You can do this by including it in your syllabus or providing instruction about its usage within that area of the course where exams will be given. Alternatively, assign an informal low-stakes quiz early in the semester in order to familiarize them with its use and its requirements.
Students can access and install Lockdown Browser from their course’s Blackboard Learn homepage. Remind students that to effectively utilize this software they require an Ethernet connection on their laptop or computer – as it provides greater reliability than wireless or USB modem connections and will not drop out during an exam session.
Prevents students from changing the display settings
If you have created and deployed a test into an area of your course, using the Lockdown Browser option to increase its security can make an assessment more secure for students. By activating it, they cannot print, copy, navigate to another URL, access other applications or close it until it has been submitted for grading. It resembles an ordinary web browser but many features have been disabled or work differently compared with traditional versions; to enable it simply navigate back into your Blackboard course where your test resides and select “Require Respondus LockDown Browser”.
Respondus LockDown Browser will display as a full-screen window that cannot be minimized or resized, disabling printing, keyboard shortcuts, screen capture and right-click menus until a student presses “Finish. Furthermore, this browser prevents students from changing display settings which could violate your academic integrity policy.
As well as activating your browser, Respondus Monitor video proctoring service offers additional protection during online assessments without proctors. Utilizing student webcams and industry-leading video analytics tools, Respondus Monitor prevents cheating during non-proctored assessments. Respondus Monitor is offered at no cost to all UVM faculty, staff and students on both personal devices as well as UVM-owned ones.
To enable Respondus LockDown browser for an assessment, log into Blackboard Learn Ultra course and locate it. Select its drop-down button on the left of its name, select Settings page and radio button “Require Respondus LockDown browser,” click Save to deploy changes and then save again to take effect.
Prior to giving an exam that requires browser, make sure students are informed. Also make sure they understand any technical requirements associated with it, such as required operating system and hardware (Mac and Windows only; Chromebooks not supported). As an extra measure, creating a practice quiz requiring browser can allow your students to become acquainted with the software prior to test day.
Prevents students from accessing other websites
Respondus Lockdown Browser is an online assessment security tool that prevents students from accessing other applications and files on their computers while taking an exam. The tool prevents students from copying or saving test results, browsing other websites, opening other windows or closing their session until it has been submitted for grading. Furthermore, function keys and right-click functions are disabled so screen capture software cannot record an exam to cheat with it.
Over 2,000 educational institutions worldwide – including 10 in Michigan – use this tool to combat academic dishonesty and ensure exams are administered under proctored conditions. Faculty can use this to verify student identity, prevent accessing other devices during tests, and verify when exams were taken at the correct times.
Blackboard quiz and exam creators can enable the Respondus Lockdown Browser when creating quizzes or exams by selecting “Require Respondus Lockdown Browser for this test”, either via Test Options page or Settings area of an exam. When doing so, teachers must also enter an encrypted password which should only be given out to students or testing centers as this password cannot be revealed to anyone else.
Teachers may incorporate PDF files or websites in their tests, but the Lockdown Browser will block these links. Therefore, it is crucial that these links do not appear anywhere within the question or answer choices – otherwise the browser won’t recognize them correctly and will display them incorrectly.
Respondus Lockdown Browser is an effective tool to prevent cheating on exams; however, it cannot fully prevent students from trying to cheat using other devices like tablets and phones to conduct internet searches or take pictures of the test screen. This poses a significant problem for institutions and can result in academic misconduct; however there are other means available to combat it such as video-based proctoring.
