Lockdown Browser For Wipro Exam Download
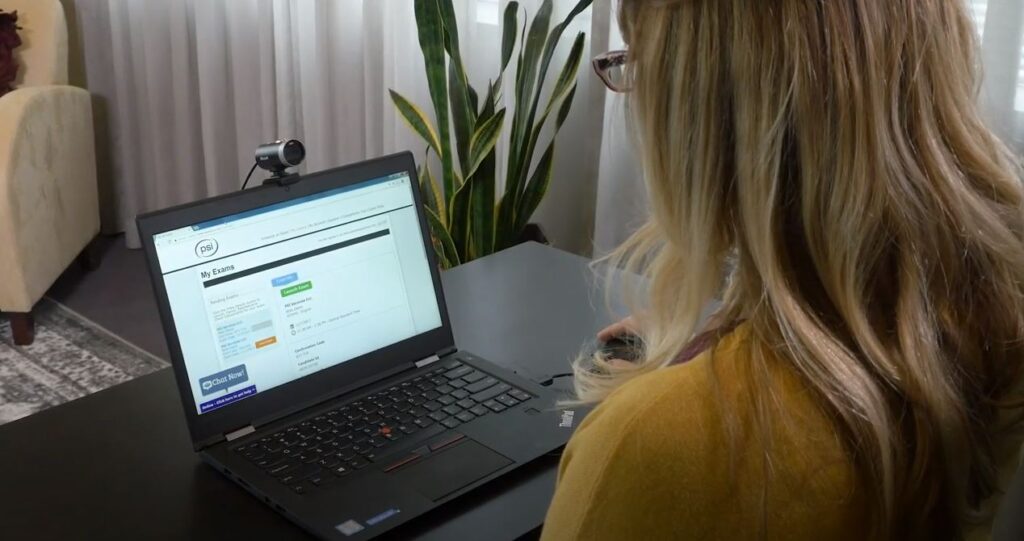
An online proctoring technology called Respondus LockDown Browser is intended to keep an eye on students as they take tests or quizzes on devices like iPads. Artificial intelligence is built into the software to catch cheating.
A WilmU ID and picture identification are needed in order to use this software. On either a Windows or a Mac computer, installation can be finished.
Easy to use
An online assessment product called Respondus Lockdown Browser is intended to stop students from using other programs on their computers while completing a test. It can be utilized at campus and remote sites, is designed specifically for non-proctored testing, is integrated with learning management systems, and can prevent printing or copying as well as blocking right mouse clicks, function keystrokes, and source code operations during testing sessions. Additionally, users are not permitted to utilize other browser tabs or programs like email and instant chat while this process is in progress.
This program installs without altering the current versions of Internet Explorer or Safari on either a Windows or a Mac machine. It has a unique UI. Prior to taking an exam, students should close all other programs on their computer, unless those programs need to use the webcam. This software also requires students to submit an exam password before they can start testing.
Respondus Lockdown Browser may record student screen activity, send instructors video of students’ behavior, and stop cheating during assessments in addition to preventing it. This tool can assist instructors in identifying students who are utilizing third-party programs to take the exam as well as assist in detecting suspicious activities such as early exam departure or switching between windows with various URLs.
Prior to issuing refunds for any unused or flawed products, Respondus software offers a free trial download from its official website. To avoid disappointment later, it is imperative to carefully read the terms of service before downloading this trial edition.
The Respondus Lockdown Browser is a crucial tool for online student evaluation. In addition to using it in classes without video conferencing technology, instructors can keep an eye on students in a virtual proctoring environment online and decrease incidences of cheating and identity theft. Additionally, it has a lot of security safeguards that prohibit students from printing documents or taking screenshots while taking tests, among other things, and it’s simple to set up and use across a variety of devices.
Prevents students from accessing other applications
With Respondus LockDown Browser, students can take tests online without being distracted by devices like printers, virtual machines, or instant messaging programs—something that is impossible in a classroom setting. Respondus LockDown Browser keeps pupils engaged and unconcerned about cheating by preventing other programs from operating on their computers during exams or quizzes. Compatible with both the Blackboard Learn and Canvas learning management systems, exams cannot be interrupted by students using email, instant messaging, virtual machines, or printers.
Students must adhere to their institution’s installation guidelines in order to install Respondus LockDown Browser on both Windows and Mac platforms, with support for a variety of web browsers. Any security software that is currently active needs to be temporarily deactivated during installation in order for Respondus LockDown Browser to function properly. Once testing is complete, you can reenable the security software to restore your computer to its pre-installation condition.
Students must install Respondus LockDown Browser and Monitor on their laptops beforehand in order to verify that it is operating as intended before they may take examinations. Students should also take a brief, ungraded practice quiz using Respondus LockDown Browser to familiarize themselves with the program and ensure that it functions as intended.
Once the software has been installed, students can take an online test. Before choosing an exam to take, they need log into the learning management system of their university. They will be informed via an on-screen notification that they must use a particular browser to complete this quiz.
While the browser limits the use of other apps, it does not obstruct audio or video, so during an online test, students may still hear their teacher and interact with other students. This software allows students to take proctored exams without having to travel, despite its restrictions.
Prevents students from leaving the exam
A software program called Lockdown Browser is intended to stop students from printing, copying, going to another URL, or using other apps while taking an online test. Within Blackboard courses and Respondus Monitor, which offers test proctoring solutions for Canvas, students can simply download, install, and utilize this browser; professors may mandate students to use Lockdown Browser on tests.
By clicking on a link or button provided by their teacher, students can visit the Lockdown Browser within their Blackboard course. Once there, they can use their computer to take exams up to test submission, including doing web searches, minimizing browser windows, and using keyboard shortcuts and function keys. Use your Quit Password to close the browser!
By removing unneeded distractions while testing, an exam stop password can assist prevent cheating by requiring students to enter it before they can end an exam. But it’s important to keep in mind that these precautions won’t always prevent cheating; there might still be workarounds or even new techniques to cheat on exams.
Browser lockdown software cannot verify the examinee’s identity and is susceptible to hacker attacks and system failures, which could result in potential private data leaks if improperly managed. Additionally, multi-monitor screen-sharing programs are useless.
Lockdown Browser software is often used in proctored settings like colleges and testing facilities, but it is also feasible to use it in non-proctored settings like your home or place of employment if your schedule makes it impossible for you to attend class in person. Additionally, Lockdown Browser gives teachers the ability to rapidly spot suspicious activity while also keeping track of student progress.
Allows students to view audio or video files
Exam-taking students are prohibited from using any files on their computer, including PDFs, Word or Excel documents, audio and video files, or any open software programs. They must leave the quiz environment and be opened in a regular browser if they need to be accessed elsewhere.
Students should be aware that using this strategy enables them to access content without losing their responses for each quiz question. However, if this happens, the Respondus Lockdown Browser may freeze or shut down unexpectedly. If this happens, the instructor should be notified right away because this could mean that there is a problem on their end or that the browser just needs to be restarted.
When taking tests with Respondus Lockdown Browser, we suggest using an Ethernet (wired) Internet connection for the best results. In addition to needing to be restarted before an exam, wired connections are frequently more dependable and swifter than wireless or laptop connect card connections. Additionally, any application such as Dropbox, Spotify, Skype, etc. needs to be closed down before rebooting the computer and virus prevention software needs to be turned off when taking an exam.
RLDB examines a student’s computer setup before allowing them to take the test. This procedure confirms that RLDB is operating as planned and assists in preventing cheating. Students should contact their instructor if they run into issues using it. The instructor might make a mock exam using RLDB to check that the program is operating as intended on each student’s PC.
Students should click the provided link to install their application after downloading and installing it. After installation, students are sent to a screen where they must enter their Blackboard login information. After successfully authenticating, students should return to their course and find the quiz or test they desire to take. They should provide their password if necessary before selecting “Begin Exam,” else they can start taking their test right away.
