Lockdown Browser For PC
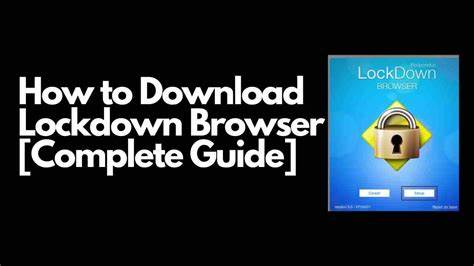
Lockdown Browser can help students prepare for online exams quickly and easily; simply download and install the application from their institution’s learning system before clicking the assessment link to take the assessment.
Students should understand that the browser cannot prevent cheating through paper or other means; it can only safeguard the computer being used to take the test.
Features
Browser lockdown programs are basic proctoring tools used for online tests. While they can block students from accessing other websites and applications during an assessment, they cannot prevent cheating on primary devices themselves. As with any type of software, this one may prove ineffective or cause malfunctions to the primary device itself – not to mention being vulnerable to hacker attacks!
Students preparing to take an online test must first download and install the Lockdown Browser application from the HuskyCT Institution page’s Useful Links for Students area in order to do so. After installation, this program needs to be activated; simply click “Activate” near its listing in the list of available applications to activate it.
Once activated, the program will prompt students to close other programs like instant messaging or screen capture software before initiating a test and answering its questions. If their instructor requires webcam testing via Startup Sequence, they will also be guided through this process. Furthermore, students have the ability to control keyboard and mouse controls within Preferences menu.
Lockdown Browser may not be an exciting app, but it makes online assessments possible. Unfortunately, however, its use can be cumbersome due to tests being viewed in full-screen mode and certain standard browser functions being restricted – for instance students cannot right-click or copy and paste. Furthermore, anti-virus software could potentially interfere with it and interfere with results.
Students should also be aware that an Ethernet connection is recommended when using the Lockdown Browser, since wireless connections may experience dropped or interrupted connections to Brightspace servers resulting in inability to save answers, move on to subsequent questions, or submit tests resulting in lost grades and missed grades. It is best to take an online exam on a desktop rather than laptop or tablet computer.
Pricing
Lockdown Browser pricing begins at $2795 annually and scales with the number of users, offering a 60-day free trial as well. To use it, students first install it onto their computers from the HuskyCT Institution Page’s Useful Links for Students section – using either 32 or 64 bit processors that support internet browsing – such as computers with Windows 10 S Mode enabled, Chromebooks or Blackboard Learn Original courses that require an RLDB password password (download link is located there). To get started with using it properly. To use it properly students must install it first before starting to learn anything else from HuskyCT Institution Pages Useful Links for Students area to start using it properly – they’ll find it under Useful Links for Students area of HuskyCT Institution Pages Useful Links section in Useful Links for Students area of HuskyCT Institution Pages Useful Links for Students area of HuskyCT Institution Page Useful Links section: Install It There you will find download link that requires installing the browser on x86 32 or 64-bit processor computer which have Internet connectivity as it doesn’t work on Windows 10 S Mode computers that require Blackboard Learn Original courses that require using an RLDB password password when taking Blackboard Learn Original courses that require it either!
Before taking a quiz that requires Respondus Lockdown Browser, students should update their software to the most up-to-date version. Instructions can be found in the Student Quick Start Guide. Furthermore, students should ensure their laptop has enough battery and a working webcam (required for Monitor). Without these necessities in place, students will not be able to take graded quizzes successfully.
Respondus Lockdown Browser and Monitor requires students to use either a Mac or Windows laptop with either an internal or external webcam in order to use its features, including calculator and file management, effectively. Skype as well as any other programs which may interfere with browser use during an exam must also be closed prior to beginning their online test; furthermore, students should ensure they have an Ethernet-based Internet connection so as to prevent problems starting up their exam, saving answers and moving onto subsequent questions, or submitting final answers at the end.
LockDown Browser prevents multiple forms of digital cheating, such as instant messaging, screen recording, keystroke combinations and applications with timers or alerts launching applications with timers or alerts. Unfortunately, however, it cannot prevent cheating by another person in the room or with paper cheat sheets; hence its best application in proctored environments such as classrooms or exam centers.
Instructors can utilize the Respondus Lockdown Browser and Monitor Dashboard (RLDB) to generate a password that students may enter during exams in Blackboard Learn Original or courses using Respondus Lockdown Browser or Monitor. Instructors should link directly to the Information for Your Students document when assigning Use of Respondus Lockdown Browser/Monitor requirements within their syllabus or course and conduct practice quizzes prior to full implementation.
Requirements
As online learning continues to gain in popularity, universities are searching for ways to safeguard academic integrity. One such tool is browser lockdown software which monitors examinees’ on-screen activity while disabling desktop functions, applications and web search – often used together with other proctoring technologies as it cannot always prevent all forms of cheating during an exam session.
As opposed to some other proctoring solutions, browser lockdown software does not require webcam or microphone usage in order to function effectively. Instead, it records screen activity and keyboard shortcuts in order to identify certain forms of behavior while restricting access to browser tabs and desktop applications; it does not prevent you from using mobile phones or other devices in the room, though. Likewise, it can be hacked – though without access to its source code this process might prove challenging.
LockDown Browser can be found in most school-owned computers or test centers, though you could also use it on your personal laptop if approved by your instructor. In these instances, instructors typically send students a link they can click to download LockDown Browser; then administrator access on their machine is necessary in order to install it properly. If your instructor uses virtual proctoring they may include a non-graded practice exam with LockDown Browser so you become acquainted with it before taking a graded assessment exam.
Instructors need to ensure students have an optimal experience using Respondus LockDown Browser by checking its system requirements to meet its minimum specifications. For instance, it will not run on devices running Windows 10 S mode; extensions like calculator and spreadsheet apps and extended keyboard functions will also not be supported; these functions are crucial when taking exams that require special characters and symbols such as foreign language exams that involve taking multiple-choice exams with special characters such as Chinese. Also be mindful that not all versions of Chrome support it if using a Chromebook; check their compatibility list prior to beginning an exam session!
Installation
LockDown Browser is an online assessment tool used to ensure assessment integrity and prevent cheating, by locking down test-takers’ computers to limit desktop features, web searches and applications that facilitate academic dishonesty during exams. In addition, other devices like phones or tablets may also be restricted from access. Furthermore, this solution blocks screen sharing capabilities as well as multi monitor features but cannot prevent students from using physical cheat sheets.
Respondus LockDown Browser installation begins when students first log onto their institution’s learning management system and locate a test that requires use of this browser. They should click the link provided to download it; once downloaded, an installation window will pop up asking them to accept terms and install. The whole process should take no more than several minutes; should any issues arise during installation they should immediately notify their instructor.
Once the installation process has concluded, a desktop shortcut will appear for students to click to launch the program. After clicking this shortcut, a student must login into their LMS using a special code – typically 9 digits long – in order to take their exam. Students taking exams via LockDown Browser on an iPad may access an exam with instructor approval by activating certain settings on their iPad device.
Respondus installations that pose any difficulties should contact their instructor for assistance. In some instances, antivirus programs may prevent installation; should this happen it is best to disable and restart their machine to help ensure its optimal functionality.
LockDown Browser cannot prevent students from cheating by using physical paper or devices as means to cheat; for this reason, it is recommended to only use this software at testing centers where there will be human proctors present to detect cheating; in this way, students can have assurance that their answers are genuine and safe from manipulation. With more students opting for computer-based testing becoming commonplace, clamping down on cheating becomes even more critical.
