Lockdown Browser For Macbook
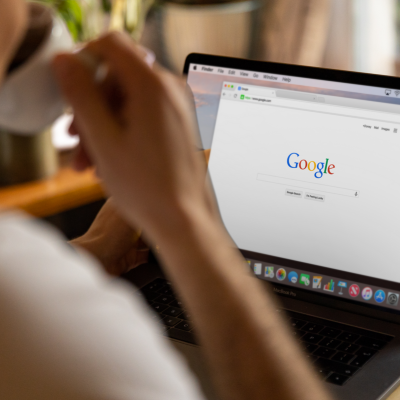
Instructors can create tests in Canvas which require students to use Respondus Lockdown Browser (RLDB). Instructors should include a note in the exam description page to explain this requirement and familiarize students with this software prior to any exams; should any issues arise during exams they should seek assistance immediately.
Some background applications can cause the Lockdown Browser to lock up or cease responding, including iTunes and other media managers, file sharing agents and instant messenger applications.
It is easy to use
Installation Lockdown Browser is a free tool designed to assist students in taking quizzes and tests in an unsupervised setting on their own computers, protecting student privacy during evaluations. Compatible with Windows, Mac OSX and Chromebook (beta). Students should opt for Ethernet connection over wireless when possible; they can then access software either through links provided by their instructor or their WebCampus account. Students should carefully follow the installation instructions for their operating system (OS) to ensure a successful install. Installing the correct version of software ensures that their Respondus Lockdown Browser or Monitor functions effectively; should any issues arise with these components they should contact their instructor immediately for support.
Before taking an exam with Lockdown Browser, students should ensure any programs that may cause distraction are closed – this includes iTunes, file sharing or instant messaging applications as well as firewall/antivirus settings that might need tweaking. Furthermore, they should restart their computer before beginning.
Once a student has installed the Lockdown Browser, they can log into their Canvas course and navigate directly to the quiz that requires its use – this quiz should have a special icon to indicate it should be taken via this browser. For more information regarding this software for students visit UB Learns website.
If your Lockdown Browser stops responding or displays a blank page, this could be caused by conflicting programs that have been installed. Some programs such as Dell Dock and Google Toolbar operate in the background process and must be closed before taking an exam in Lockdown Browser. You can force quit these processes either from Apple Menu “Force Quit” option or by pressing Command-Option-Esc to close them off.
If the Lockdown Browser will not shut down, it can be challenging to uninstall all traces from your computer. This process is time consuming and may leave files behind that could conflict with other applications in the future. If no longer necessary, uninstall it now to avoid potential issues!
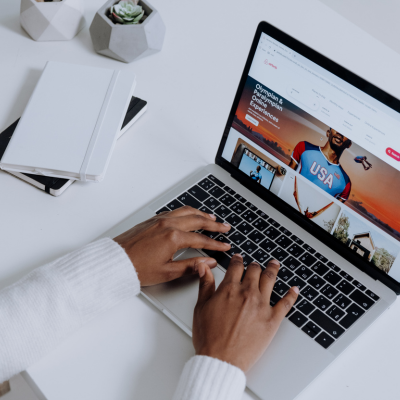
It is secure
Lockdown Browser is a custom browser designed to isolate exam environments within specific learning and assessment systems, enabling students to take online assessments in non-proctored environments while discouraging cheating by restricting students from accessing other URLs, switching applications, taking screenshots or copying questions. Students required to use it will not be able to begin an assignment until they have downloaded and installed this tool first.
Students looking to install Respondus LockDown Browser must navigate to a quiz in their course that requires them to use it and follow its link, with text stating they must use Respondus LockDown Browser during testing. Respondus LockDown Browser can be downloaded on both PCs and Mac computers and recently even added limited support for iPad and Chromebooks.
Before using their browsers, students should make sure all programs that could access the Internet – such as iTunes or file sharing applications – have been closed down, including iTunes and file sharing software. They should then relax their firewall/antivirus software by adding Respondus domains as exceptions, while making sure their webcam is turned on and they are as close to their router as possible.
After students click the download button, a page with instructions for installing the software will open with steps they should follow to successfully set up. Upon installing it, students will have an opportunity to take a practice quiz so they can familiarize themselves with it before taking an actual graded exam. This practice quiz also serves as a great way of verifying its proper operation prior to sitting a graded examination.
CCRI recommends that all students who must use Respondus LockDown Browser participate in a brief, non-graded practice quiz prior to any graded exams using this software. This will familiarize them with its features and prevent any potential technical issues during graded exams; once complete, students can confidently commence their graded examination without fear. Should technical issues arise during an exam session, use “Student Early Exit” option immediately in order to close browser window and resolve issue quickly.

It is free
Respondus Lockdown Browser is a software program that enables students to take proctored tests online through various learning management systems such as Blackboard Learn and Canvas. As well as monitoring test takers, this program also features various anti-cheat mechanisms including blocking external programs, recording video footage and identity verification features that work to prevent cheating. Respondus Lockdown Browser is available both Macintosh PC users, with links below providing students access and installation of this program.
Once your installer is downloaded, double-click and follow the prompts for running a compatibility check. Upon completing that step, you will be asked to select your institution and server before installation begins – you have an option available to restart after this stage has completed.
Windows and Mac installers for UB Learns come preconfigured to work effectively together, with you needing only to close all programs other than what is used to connect to the Internet before beginning a quiz or exam. Furthermore, firewall and antivirus software must also be relaxed as any failed shutdown could cause LockDown Browser software to crash.
Once installation is complete, you can launch Lockdown Browser from either your desktop computer or Applications folder and it will disable regular OS functions, including printing, screen capturing and switching between applications – thus preventing you from exiting an assessment before it has been submitted for grading.
If your instructor has enabled Respondus Lockdown Browser’s iPad edition, you may use an iPad to take an online assessment. In such a scenario, be sure to have a secure wireless connection and set your iPad up on an approved network before beginning. Furthermore, Respondus Lockdown Browser prevents other applications from running simultaneously so you won’t be able to use email or instant messaging apps while taking an exam.
LockDown Browser and Respondus Monitor may be free for use, but they have their own set of issues. Privacy-invading software like LockDown Browser has been discovered; artificial intelligence makes inferences about whether students are being dishonest based on assumptions made from AI algorithms alone; this can create stress for students with anxiety about taking tests or exams.
It is easy to install
LockDown Browser makes the installation and configuration of LockDown Browser simple for students who have assignments that require its use. Simply download it from your course assignment page, follow its prompts for installation, and take your exam! For optimal performance when taking an online exam through LockDown Browser it is highly recommended using an Ethernet (wired) Internet connection as wireless connections tend to cause dropouts during exams which could potentially crash or close it altogether. It is also suggested not opening any additional course content such as lecture notes or worksheets when taking an exam via LockDown Browser as these may interfere with its proper functioning.
Students following these instructions can download and install Respondus LockDown Browser on Windows, Mac and Chromebook (beta). After installation, Respondus LockDown Browser will automatically load HuskyCT homepage and prompt students to close applications that could potentially facilitate cheating such as messaging apps like Discord and calculator programs. Students have the option of either allowing Respondus LockDown Browser to close these programs automatically for them or manually.
To ensure their program is functioning optimally, students should restart their computers after every session and also make sure that they are running the latest version of software – to do this they should click on “About” in the toolbar and choose Check for Updates. Furthermore, students should ensure they do not connect to any non-eduroam Wi-Fi networks.
If they experience software that does not function correctly, they should contact their instructor or TA and attempt to solve it themselves by following a troubleshooting guide. If this fails, they should reach out to the help desk immediately.
For optimal performance of the NWEA Secure Testing Browser, it is advisable to update to the most up-to-date version. If that does not resolve your issue, accessing our online Help Center could provide solutions and insights regarding common errors; additionally it offers tips for installing and configuring the program.
