Lockdown Browser Exam

LockDown Browser programs have caused issues for many students taking courses that require online proctoring.
Lockdown browsers do not monitor students’ environments, meaning it cannot tell whether they are using paper notes or consulting others in the room, making this solution less than ideal for combatting cheating during remote exams.
Requirements
LockDown Browser is an innovative software application designed to block all other programs and applications on a computer in order to prevent students from changing websites or applications during testing sessions. Furthermore, this program disables standard browser features like Back, Forward, and Refresh for an optimal testing environment in both on-campus and virtual courses.
To use this tool effectively, students need a computer with an internet connection that is reliable and high-speed – wired Ethernet connections are typically the best choice as they provide greater stability compared to wireless hotspot or mobile data connections. Loss of connection during an exam could prevent students from saving answers, moving on to new questions or submitting or exiting. An instructor should stress this to students in order to minimize problems when testing.
Instructors may include information regarding Respondus tools in their course syllabus or Module for courses that require their use. It would also be a good idea to create a practice quiz prior to mandating students use of Respondus tools in order to familiarize them with their use and allow students to become acquainted with this process.
Students should understand that the LockDown Browser is not an infallible means of protecting academic integrity. It can be breached using many of the same techniques employed against other secure systems. Although circumvention of the LockDown Browser may be possible, doing so is usually neither straightforward nor worth the effort required.
Some instructors have included a checkbox on assessment pages that requires Respondus Monitor with LockDown Browser as part of an exam, enabling students to record themselves during examination and aid instructors in detecting whether any violations of academic integrity occurred during an assessment. Unfortunately, this option may not be available with all platforms; certain platforms detect when non-LockDown Browser users attempt to take tests without this technology and refuse to load assessments while others will only record audio but no video; ultimately instructors decide the level of scrutiny appropriate for each assessment.

Installation
Respondus Lockdown Browser installation varies between platforms. On PCs, click either “Add LockDown Browser” in the quiz/exam’s navigation panel (on the left-side) or the “Start an Exam with LockDown Browser” option within Quiz page – then on a popup that asks to confirm, you will not be able to proceed further until approved – after which, the extension will be installed and you can return back into course navigation and resume your course work as normal.
If your instructor has chosen Webcam Proctoring (also called Respondus Monitor), you will follow different steps. These will include performing a video check to validate your identity as well as an environmental sweep of either your desk or room (at their discretion).
Once logged into an online course, students can click on an exam set up with Lockdown Browser and begin. They won’t be able to print, copy, access other applications or visit other websites while taking the quiz; nor will they be able to close it until it is submitted for grading.
Students should be reminded that any attempt at cheating an assessment violates university policy and can have serious repercussions. While the temptation may be strong to use methods other than LockDown browser, any attempt will likely be detected by their instructor and detected quickly.
LockDown Browser or Monitor should be added as an online, non-proctored test option in courses requiring students to take online, non-proctored tests; instructors should add a statement in the course description or syllabus alerting students of this requirement. Canvas Learning Management System instructors can add this requirement in either their Course Information section or Syllabus section of Canvas LMS courses.
Faculty should consider including the Respondus browser/monitor Feature Checklist in their course. This 1-page PDF lists essential features, providing students with a handy reference tool as they prepare to take online, non-proctored assessments. It can be found on the Respondus website.
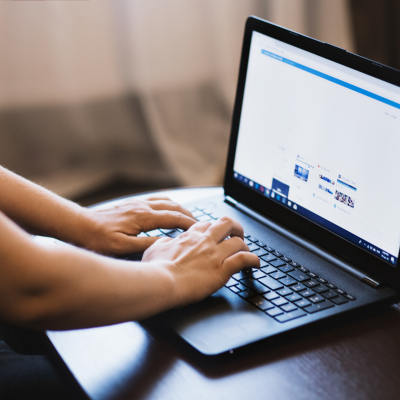
Taking the Quiz
Once students have downloaded and installed LockDown Browser, they should follow the instructions in their Canvas Module to log into their course. When selecting a quiz or test in their course and clicking Take the Quiz, this will launch it within LockDown Browser instead of their regular browser.
Once they have selected their quiz or test, students are prompted to enter an exam password (if one is required) or show ID if being proctored remotely. They also see a reminder message reminding them they cannot print, copy, go to another URL, or access other applications while taking the quiz; only exit once completed and submitted for grading can they leave it.
Once their quiz or test is over, students can click the X in the corner of their browser to close it and return to their normal browsing setup. It is important that students remember that both their webcam and screen will be recording; as will their microphone on their computer; which will record any unnecessary sounds they make while taking part in the quiz; no wearing of hats, scarves, or any items which cover their faces during testing as this could disqualify them from taking the exam.
Students can view their results via Canvas class gradebook. Their review priority varies based on the likelihood that they violated any exam rules; while reports will include photos and videos to review for possible violations. UITS suggests instructors review all student videos/reports even those with low review priorities to make sure only eligible participants took the quiz.
Respondus Monitor is now available with LockDown Browser as a remote proctoring tool that helps faculty assess exam integrity. Using facial recognition technology and algorithms, Respondus Monitor detects any possible instances of cheating during online assessments. To learn more, refer to Respondus Monitor Overview and Quick Start Guide.
Quitting the Quiz
Lockdown browsers are special software installed on an examinee’s desktop that monitors their screen activity during an exam, preventing keyboard shortcuts, screen captures, desktop applications and other features that might facilitate academic dishonesty from being used during this critical moment. There are various online tools which not only monitor but can verify examinee identity as well as provide audio/video proctoring, record testing sessions and record results such as ProctorEdu which provides students with a comfortable online learning environment while restricting potential cheating opportunities.
Respondus Lockdown Browser makes taking quizzes or tests with Respondus easy: students simply login to Canvas course, select Quizzes tab, then the Quiz/Test they would like to take from the drop-down list and if an instructor has set a test password they must enter it before beginning exam.
As soon as an exam starts, students are directed to follow instructions provided on-screen, such as agreeing to terms of use, tips and guidance, webcam checks, ID presentation checks and environmental checks. Once finished with their examination session, students can leave the browser and submit it for grading.
As soon as a quiz is submitted, a Quiz Submission Confirmation page will appear to provide feedback about any unanswered questions and provide blue links back to those questions. Once all questions have been completed and marked as complete, a green checkmark will appear at the top right corner of this confirmation page to signify success.
Students should install Respondus tools well in advance of exams to allow themselves enough time to become familiar with how they work and identify any errors that need resolving before taking an actual quiz or exam with these tools. They should run through at least one practice quiz or two using Respondus software before beginning graded assessments using these tools, and also run through a practice session with Monitor/Lockdown Browser in order to ensure their computer configuration matches these tools properly.
