Lockdown Browser Epcc

If your instructor has identified a test in Blackboard that requires Respondus Lockdown Browser (commonly referred to as LDB), taking it will not be possible with an ordinary web browser. Make sure to download, install and configure LDB prior to taking any tests requiring its usage.
How to Use
If your instructor has enabled AI-based proctoring for a quiz or exam in Canvas, students will need to use a special browser in order to take it. This browser prevents students from printing, copying or accessing other URLs or applications while taking their exam and also prevents accessing webcams or cameras on their computers during testing.
For students preparing to take exams using Lockdown Browser Epcc, it is crucial that their laptop meet the necessary specifications. They should download and follow the Respondus LockDown Browser installation file’s instructions to successfully install their software onto their device.
Lockdown Browser is a free program available to students. Compatible with most Windows, Macintosh and Chromebook devices, its primary purpose is deterring academic dishonesty in non-proctored online exams; additionally it helps instructors monitor student activity and detect suspicious activity such as leaving test screens early or another person entering video frames.
Instructors can enable proctoring for their tests by setting up the quiz or exam normally in Moodle, then viewing it with another browser to ensure all settings are accurate.

Getting Started
Respondus LockDown Browser (LDB) and Respondus Monitor are two tools used in Blackboard Learn to provide online proctoring solutions for exams. These tools prevent students from printing, copying, accessing other URLs or applications or closing tests until it has been submitted for grading – they also help instructors detect suspicious behaviors that could indicate academic dishonesty.
Students participating in courses that require Lockdown Browser must first install it onto their computers prior to taking an exam or quiz. To do this, follow the link for NMSU LockDown Browser Installation File which will take them directly to a page listing the various options and select one corresponding with their computer type before running the installer to ensure it’s configured properly.
Once they have completed the setup process, students should visit the Canvas site and navigate directly to their exam. If their instructor has enabled webcam use for their quiz, a prompt may appear asking them to agree to its terms of use before clicking “Start” to begin it. It is important that they follow instructor’s instructions regarding webcam use during quiz.
Students without access to a webcam can convert their smartphones into webcams by installing both an app and driver for their device. Once both components have been downloaded and installed, students can connect their phone with their computer and begin taking quizzes.
Students should ensure they have a reliable internet connection and adequate battery life to complete the quiz without interruption. Running Webcam Check and System & Network check prior to starting should help identify any potential issues, while familiarizing themselves with different features of their browser such as being able to turn off webcam and disable keyboard shortcuts that may interfere with test taking.
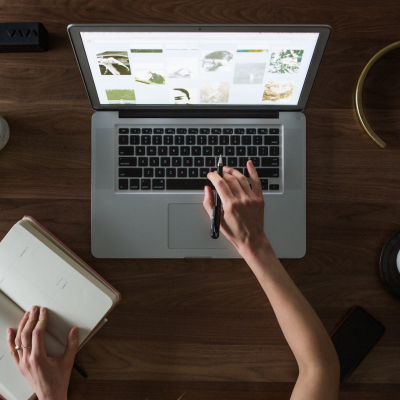
Troubleshooting
Respondus Lockdown Browser, more commonly referred to as LDB or LockDown Browser, is an integration for Blackboard Learn that enables students to take exams securely. It prevents printing, copying, visiting other URLs or accessing other applications during tests requiring Respondus Lockdown Browser; therefore if your instructor has identified one for your test you must download and install Respondus Lockdown Browser prior to taking your exam.
To do this, visit UTEP Technology Support’s website and follow their instructions. You may need to temporarily disable any antivirus applications during setup; some can impede LDB functionality and prevent it from performing the necessary environment checks. If any problems arise during this process, contact Technology Support immediately for help with installation of software.
