Lockdown Browser Download Windows 10
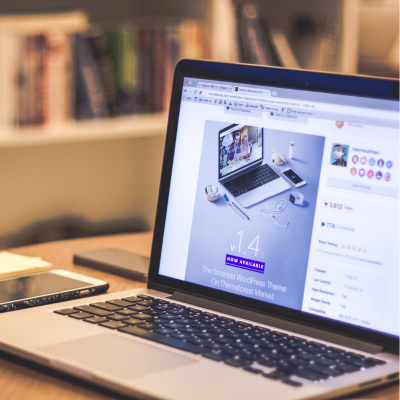
Make sure that you are the administrator during the setup process and temporarily deactivate antivirus and firewall programs while doing so.
This software prevents cheating by making tests full-screen and disallowing browser switching; additionally, many standard browser functions including instant messaging programs and screen capturing software are disabled to prevent cheating from taking place.
Prevents cheating
As an educator who uses online assessments in their classroom, you understand how crucial it is to prevent cheating during exams. Cheating can have serious repercussions and can cause your students to lose trust in you and their education; Lockdown Browser Download Windows 10 provides an effective solution to combat cheating by blocking access to certain applications and resources that would allow cheaters access; it also prevents screen sharing or any unauthorized actions during an assessment; integrates seamlessly with Learning Management Systems while eliminating multiple screens during an exam.
Before installing software, it’s essential that you login as the device administrator. This ensures that the installation can communicate with its server during setup; without this privilege it would likely fail. Also be sure to temporarily deactivate antivirus and firewall programs since these may interfere with its proper workings.
As soon as your installation is complete, double-clicking on the downloaded file or using its shortcut key will launch the software and open a new tab in your web browser. From there you will be able to login to Blackboard Learn and take your test – with other features on your computer such as copy-and-paste commands or screen capture tools disabled so as to ensure maximum concentration during testing sessions and avoid distractions.
Lockdown Browser is an innovative program specifically created to stop cheating during online assessments, and schools that utilize LMS platforms like Blackboard, Brightspace, Canvas, Moodle, Schoology or Sakai may utilize it. Lockdown Browser’s unique features include full-screen mode that cannot be minimized as well as blocking external processes – these capabilities allow remote proctoring so instructors can monitor students from afar.

Integrates with third-party learning management systems
Respondus LockDown Browser can be integrated into popular learning management systems like Blackboard Learn and Canvas for proctored exams, preventing students from accessing other applications or resources during testing such as email or instant messaging, screen captures or virtual machines – it even disables printers during these proctored exams!
This software supports the latest versions of Windows and Mac OS X, and works with most standard browsers. Students can install it either on their personal computers or at school’s computer labs – though for optimal results it’s recommended that students connect via ethernet connection instead of wireless to reduce chances of internet disconnection during exams. Students can download their browser directly from either university websites or instructors can provide links.
To install Lockdown Browser on their Chromebooks, students should login to their institution’s LMS through a web browser and then click on the LockDown Browser icon and follow its instructions to launch the app. If instructors require Lockdown Browser as part of an online exam, they may also create a short, non-graded practice test so students become acquainted with its use before taking an official graded exam.
Users entering an LMS site where they need to take an exam will find an automatically opening browser which directs them directly to the exam page. If their LMS does not feature a dedicated button for opening browsers, standard web browsers can be opened and navigated directly to it; once launched, students should follow instructions in order to launch Lockdown Browser app and take their test.
Schools utilizing Schoology, Brightspace, Blackboard Learn Canvas Moodle or Sakai can access Respondus Lockdown Browser free for two months. A campus administrator must submit a license agreement form on behalf of their school; once submitted an email will be sent confirming its usage.

Prevents multiple screens
Lockdown Browser Download Windows 10 software protects academic integrity by restricting multiple screens or any unwarranted resources during online exams, helping students remain focused and avoid cheating. It can even block email prompts and messaging apps; screen sharing; copy-paste commands preventing plagiarism; screen sharing capabilities with limits copy-pasting capability as well as copy/paste command restrictions are limited thereby helping prevent plagiarism; it features a built-in timer to ensure exams don’t go on too long! For anyone attempting exams without distraction, Lockdown Browser is essential software!
LockDown Browser software is designed to recognize programs running in the background, prompting users to close them before proceeding with an online assessment. This is particularly beneficial when programs such as iTunes or media managers, file sharing agents like Bittorent or instant messenger services become unresponsive or lock up; some may require exiting via task tray – in which case exiting and restarting are suggested for optimal results.
Once students have installed the Lockdown Browser on their computers, they can begin taking quizzes in Blackboard Learn – without printing, copying, accessing other websites or applications or closing tests until submitted for grading. Since this software only supports Blackboard Learn LMS servers at UVM’s campus location in order to take quizzes.
Some students may experience issues when using the Lockdown Browser. This could be caused by several factors, including insufficient memory or an overly restrictive firewall. Sometimes this issue can be fixed by reinstalling or upgrading an application; otherwise students should contact their course instructors for help.
Respondus LockDown Browser (RLDB), in combination with Respondus Monitor, provides an ideal online proctoring and cheating prevention solution. Students should install RLDB well in advance of any exam deadline to avoid technical issues; creating a practice quiz using RLDB is also an ideal way of testing out its functionality prior to an actual examination.
Limits copy-paste commands
Lockdown Browser limits copy-paste commands, screen capture tools and right-click options in order to ensure the integrity of online testing. However, it should be remembered that no system can guarantee 100% protection – those intent on cheating may find a way around these limitations and should therefore always remain aware of their potential weaknesses and be prepared for all eventualities.
Lockdown Browser not only blocks copy-paste, but it also prevents students from accessing any external websites during exams – this includes social media sites like Facebook or instant messenger programs like IM. Furthermore, external keyboards or mice cannot be used during an exam in order to reduce any attempts at cheating during that exam session.
To ensure that students can take an exam without distractions, it’s best to close all applications that don’t connect directly to the Internet and disable sound – this will make it more difficult for students to distract other classmates or sabotage the test.
Respondus Lockdown Browser’s free download offers numerous features designed to increase security and functionality during online exams. Compatible with multiple learning management systems and customizable to meet a particular institution’s needs, its support page features knowledge bases, user guides and forums – plus Atomic Learning offers a two month free trial version!
LockDown Browser is a client application installed on a computer and used with Respondus Monitor, an online service. Designed to create a secure environment for online assessments taken by students as well as instructor monitoring students during assessments, LockDown Browser can be integrated with various content management systems like Schoology, Canvas, Moodle or Blackboard Learn for assessment and monitoring purposes.
Students taking exams are strongly advised to connect to a wired Ethernet connection in order to reduce the risk of Internet connectivity disruptions during an examination, minimizing interruptions that might prevent saving answers, moving on to new questions or submitting the exam.
