Lockdown Browser Download Windows
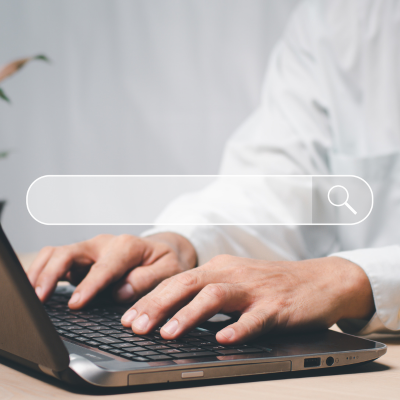
Lockdown Browser Download Windows is an online testing and assessment software program specifically created for use with online tests and exams. It blocks students from accessing any other applications or websites during an exam period and integrates seamlessly into Learning Management Systems.
To take a quiz that requires LockDown Browser, just follow the link provided by your instructor and click it. It should launch automatically.
Getting Started
Respondus Lockdown Browser provides instructors who wish to give their students the flexibility of taking exams from home an examination environment that prevents remote desktop programs, virtual machines, screen capturing software and instant messaging programs from cheating during exams. Furthermore, Respondus integrates with several learning management systems like Canvas, Brightspace Schoology Blackboard as a means of cutting back paper usage while speeding grading and reporting processes.
Beginning to use Respondus Lockdown Browser is straightforward for both students and instructors alike. Students will need to install the program prior to taking an exam that requires it on their personal computers; to do this, log into Canvas and navigate directly to the quiz that requires Lockdown Browser; on its right-hand side will be a link that reads “Download Respondus Lockdown Browser,” clicking which will bring up a download page where they can select an installer that fits with either Windows or Mac operating systems and follow any onscreen prompts for installation of Respondus Lockdown Browser onto their own computers before taking an exam that requires Lockdown Browser installation is required prior to taking an exam that requires it requiring it requiring it; once in Canvas they should log into Canvas course and navigate directly to quiz which requires Lockdown Browser installation before taking exams that requires it requiring it.
Once they’ve downloaded and installed their program, they can launch it by double-clicking its icon on their desktop or opening it from their Applications folder. A pop-up may ask them to close any running programs and/or uninstall if not previously installed; once this step has completed, they can begin their exam and report any problems directly to Respondus through the built-in error reporting feature in Respondus Exam Center.
Students can access Lockdown Browser through their learning management system. In most instances, this means navigating to a quiz that requires Lockdown Browser and clicking “Launch Lockdown Browser”, at which point it will launch itself automatically and the student can begin their exam. It should be noted however, that Lockdown Browser only works on computers running the most recent versions of Windows and macOS, making the installation process more time consuming than installing through their learning management system.

Security
Lockdown Browser Download Windows ensures online examination protocols are adhered to by implementing robust security measures. It blocks other applications on a student’s computer during exams and prevents internet searching; additionally it can block screen capture programs and instant messaging applications.
Before using Lockdown Browser software, students must understand its security features. Respondus offers a quick-start guide with tips and tricks for students as well as information on its measures during an exam; students should refer to this guide prior to taking a quiz or test.
Students can easily install Lockdown Browser by following the instructions on its website and following these steps to download, run and install its free version on their computers. They simply double-clicking its installer file will launch it before selecting Install Now to begin the installation process.
Once installed, applications will appear in students’ list of applications and restarted from the menu bar if necessary. They can also check to ensure they have the latest version by selecting About from their toolbar – this will display its version number and allow for downloading new copies if needed.
Students wishing to take a quiz should navigate to their instructor’s Canvas page and click on the Quiz link. If their course requires it, Respondus Lockdown Browser may need to be installed; an informative pop-up will explain its function; students can even use this browser when taking tests on Chromebooks.
This software has been specifically created for online testing within educational institutions, and integrates easily into Learning Management Systems (LMSs). Students may try it for two months as part of a two-month trial; schools can purchase licenses to enable unlimited student use. Compatible LMSs include Blackboard Learn, Brightspace Canvas Moodle Schoology Sakai

Convenience
Respondus LockDown Browser and Respondus Monitor provide tools that enable students taking online tests or assessments within their learning systems to reduce cheating by creating a restricted test-taking environment by blocking other windows, programs, or websites; students cannot print, copy or access another URL during an assessment, nor exit it until after its submitted for grading has taken place. These tools can be used on tablets as well as personal computers in classroom or lab environments.
Although Respondus Browser seems like an effective solution to academic dishonesty, its effectiveness can be undermined. Some students have discovered ways around its restrictions by using Honorlock and Proctorio extensions for Google Chrome; these programs limit students’ navigation actions while restricting microphone or camera use but are less extensive than Respondus.
Not only can browsers secure test environments, but they can also shut down software that could give students an unfair edge in assessments – including remote desktop programs, virtual machines, screen capturing programs, instant messaging programs, timer programs and recorder programs. Students will still use their normal operating system (OS), but will not be allowed access to such tools unless permitted by instructors.
Respondus LockDown Browser can be integrated with many third-party learning management systems, including Canvas, Blackboard Learn, Brightspace Schoology and Moodle. When combined with an instructor-approved list of proctored options it provides an effective means of ensuring students take online exams safely and securely; making this an excellent solution for schools that require their students to travel for proctored online tests.
Once their browser is installed, students can navigate directly to assessments in Canvas by clicking the “Launch Respondus Lockdown Browser” button on an assignment page. When their browser launches successfully, they should follow the ALEKS Respondus Monitor Student Startup Guide in order to practice and make sure both their computer and browser are functioning normally.
Integrations
Students using this software will find that it integrates smoothly with learning management systems such as Canvas, Schoology, Blackboard Learn and Moodle – helping reduce paper proctoring requirements and speeding up grading time. Furthermore, it prevents cheating by restricting access to programs and apps normally allowed on computers and by giving instructors the ability to monitor students during tests and highlight any suspicious activity on their screens.
Respondus LockDown Browser prevents students from printing, copying, opening other applications or websites on their computer, closing a test until it has been submitted for grading, or taking actions until after it is submitted for grading. In addition, webcams can help deter student cheating during unproctored exams by being monitored via both webcam and Respondus Monitor software – should any suspicious behaviors arise during exams the software will flag them on a timeline for instructors to review.
Before students take an exam that requires them to use this software, they must install it on their device. They can do this by following the link provided by their institution and following its steps for installation; then grant permission for it download, select an area in which it should be saved, temporarily disable anti-virus or firewall software and allow it to download completely.
Once students have installed the software, they can launch it from quizzes in their learning management system that require its use. As it’s incompatible with standard browsers, students should ensure they’re connected via Ethernet (wired) internet during taking the quiz as it requires more bandwidth than normal Internet browsing.
If students experience any problems using Lockdown Browser, they can always reach out to their school’s technical support team for assistance. UNT provides 24/7 live chat and phone support, plus the software itself comes equipped with built-in troubleshooting tools; additionally they can visit its website for any updates to this program.
