Lockdown Browser Download Pc
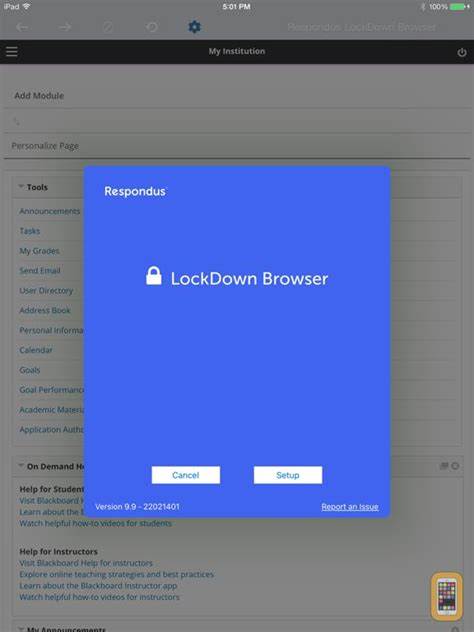
Respondus Lockdown Browser is a specialized browser designed to increase test delivery security in Canvas. This browser may be used on personal machines or classrooms with Respondus Monitor installed.
Students must download and install software before taking an examination that requires it. Instructors can provide their students with links or direct them here for assistance in doing this.
How to Install
If your exam requires Respondus Lockdown Browser software installation, make sure to install and set up it prior to beginning your test. Installing Respondus Lockdown Browser will prevent any other programs from running on your computer while taking the exam; make sure to follow all instructions exactly for maximum effectiveness. Close all other applications prior to launching Respondus Lockdown Browser and ensure it has the latest version installed before launching it and test for updates regularly.
Respondus Lockdown Browser should only be downloaded and installed once on each student device. To complete this step, they should navigate to their assessments module and choose an assessment that allows for Respondus Lockdown Browser usage; once they click it they will be prompted to download it.
Once they’ve installed Lockdown Browser successfully on their devices, students should receive a message notifying them that it has been successful installed. They should double-check they downloaded the correct version; additionally they can click a link at any time to download an updated version. It is strongly suggested that students download their copy well ahead of any test date in order to ensure it works efficiently.
If their browser doesn’t work on their device, they can click a button that will bring up a live chat assistant for assistance in troubleshooting. While this doesn’t guarantee that all problems will be solved immediately, at least they’ll have an idea of what steps are next in their journey. It is also worth noting that this browser cannot be used with tablets or Chromebooks.
Lockdown Browser’s installer will prompt the user to close any programs that are incompatible with it, disable printers and block screen capture or instant messaging programs. It will then ask them if they want to download a newer version of Lockdown Browser; if this is selected it will be downloaded automatically while its previous counterpart will be deleted from their device.
Installation Steps
Before students can take a Respondus Lockdown Browser-based test or quiz, they must complete an installation process on each device that they intend to use to take it. This step is straightforward and similar to downloading any other software program onto a computer; students should complete this step well in advance of any tests as this gives them time to ensure everything runs smoothly on their computers.
Once installation is complete, students should locate and select an assessment that requires Lockdown Browser before clicking “Enable.” It will then automatically download to their device, allowing them to launch it and begin their assessment without using other programs or tabs while taking it.
Lockdown Browser was designed to prevent students from cheating during online tests and quizzes. It restricts use of other applications on student devices and integrates seamlessly with their Learning Management System; furthermore it blocks right mouse clicks, function keystrokes and source code access as well as right mouse clicks for right mouse clicking and function keystrokes respectively. Furthermore, this browser enables virtual proctoring exams from home through webcam monitoring of individual students.
Students looking to install the Lockdown Browser must visit their institution’s HuskyCT website and follow the appropriate installation instructions, found under Student Resources on HuskyCT’s Student Support tab. Please be aware that installation requires administrative privileges – especially important on computers that may be public access and potentially vulnerable to antivirus programs.
LockDown Browser’s most recent version is built upon Chromium and compatible with most operating systems, making it perfect for Chromebook devices and free from adware. Furthermore, many popular browsers have been tested with to ensure compatibility. We strongly advise students install this version of LockDown Browser!
License Agreement
Respondus Lockdown Browser is software used by students taking online exams through Canvas. It locks down testing environments and prevents students from accessing other tabs, applications or devices during an exam; additionally it prevents printing or copying any information during it allowing instructors to monitor student behavior and ensure no instances of cheating take place.
WSU students may download and run this software free of charge on personal computers and laptops, though Chromebooks and mobile devices cannot. To install, visit your Quiz/Exam in Desire2Learn and scroll down until you find the ‘Launch Lockdown Browser’ button near the bottom. Click it to launch the software and begin your exam.
Once you click ‘Launch Lockdown Browser’, the software will begin installing automatically. A download box will appear asking where you would like to save the file; once that file has been saved to your computer, select “Accept License Agreement and Next”, as soon as it has finished installing you’ll be taken directly to RLDB website where you will log-in with your Blackboard Learn login credentials.
If you experience any difficulties using your software, contact UA Tech Support immediately for help. They are available 24/7 and will help to address any problems or answer questions regarding its usage.
Privacy POLICY: Our software collects data from your device, including IP address, operating system information, date/time information and technical data such as IP addresses. This data is then used for technical support and troubleshooting; in certain instances it may even be transferred abroad to countries that offer less protective laws than your country of residence.
During an exam, software will record your video and microphone and will identify flagged events to your instructor, not necessarily evidence of cheating. They are for instructors’ review to assess if there has been any possible incidences. If suspected, the instructor can then view recorded footage from student’s computers to investigate further.
Installation Instructions
Respondus LockDown Browser differs from similar software by being an independent software application that students can access by either clicking an icon on their desktop or searching their applications folder. Once launched, the Respondus LockDown Browser will redirect automatically to myMason/Blackboard and their course – students can take exams as normal without risk of cheating; however it should be remembered that this tool may still present opportunities to cheating in some situations.
Schools should take precautionary steps to ensure the software is installed properly on student computers before mandating its use for exams. A good way of testing installation before students take their graded exams is using this page’s “Test LockDown Browser Installation” button – students can then use a practice exam in which they must use LockDown Browser installation in order to avoid potential issues during graded examinations.
Once the installation process is complete, students can use HuskyCT browsers to take online exams. When they log in they’ll be asked for a password so no other person can open up and observe what’s going on during an exam. In addition to monitoring student actions during an exam and providing test password protection against monitoring by outside sources during exams; HuskyCT browsers also detect potential cheating by recording video and audio as the student takes part – flagging any potentially problematic behaviors on teacher dashboards for further review by teacher staff.
If a student runs into problems during an exam, they should contact their institution’s help desk for resolution or seek assistance from their instructor in installing it – either way should be relatively straightforward and similar to installing any other software on a Windows or Mac computer. If the problem continues, Pearson customer service should be reached out.
