Lockdown Browser Download Ipad
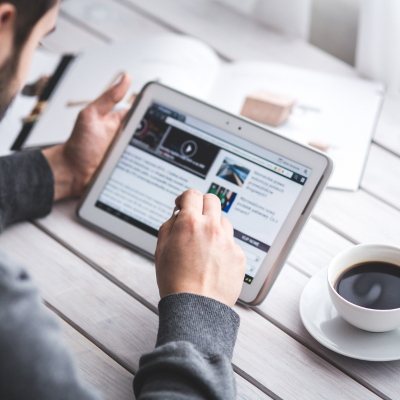
Respondus Lockdown Browser is a custom browser designed to create a controlled test-taking environment. Students using it during assessments cannot print or copy documents or visit websites outside of Respondus Lockdown’s reach; thus preventing cheating during online exams.
Students using iPads compatible with the software should follow their learning system’s instructions in order to download and install this application.
Features
Lockdown Browser Download Ipad was specifically created to prevent cheating during online exams and assessments, by restricting students from accessing any apps, websites, or programs during an exam. Instructors use it as an essential tool in upholding the integrity of online tests and exams as it also offers data about student performance during an examination – this information helps enhance student learning as well as the overall quality of a course.
Lockdown Browser limits a student’s ability to perform certain actions, such as copying and pasting text or using right-click menu options or function keys, along with launching other applications or virtual desktops/remote computers. Furthermore, it prohibits task switching so they can focus on taking an exam without distractions; recording sessions for proctoring purposes; using webcam monitoring for identity verification as well as environmental checks/facial recognition during tests are among its other capabilities.
To use this application, a student must activate an assessment that requires LockDown Browser access. When starting their exam, Safari will prompt them with “Open in LockDown?” message and if they answer with Yes then self-lock and stay locked until completion or exit of assessment; otherwise an error message will display.
Students wishing to use an iPad app for exams will need to download and install Lockdown Browser from Apple’s App Store and follow the Student Instructions. In addition, they should download and install Respondus Monitor’s iPad version plugin (link provided under Resources for Students section of this page).
Respondus provides more information on using LockDown Browser and Monitor at their website, including an in-depth video overview, as well as a checklist that students can use to make sure they have all necessary software installed on their computers. They also suggest taking an ungraded practice quiz in order to work through any technical issues before taking their first quiz with this new software.
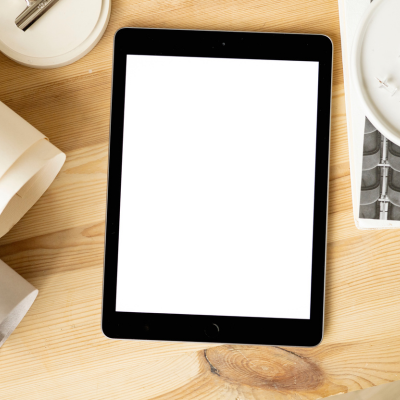
Installation
Respondus LockDown Browser is a custom browser developed specifically to lock down testing environments within Canvas, preventing students from printing, copying, visiting other URLs or accessing applications; they cannot even close assessments before submission for grading. Available for Windows, Mac and iPad platforms, instructors may require students to use Respondus LockDown Browser when taking online exams; to do this simply add “Require Respondus LockDown Browser for this Exam” into exam settings; it is compatible with iPad if using D2L Brightspace Pulse iPad app host quiz or tests hosted using Canvas.
Students looking to install their browser should log into myMason or Blackboard and follow the instructions provided for download and installation of approximately 4 MB browser software on a single computer. After installation is complete, students can find their browser icon within their application folders.
If a student is having difficulties using the browser, they should first check their Internet connection before verifying their anti-virus or firewall is not blocking access to the browser. If they still experience difficulty, click on the Help Center button on their toolbar for support assistant assistance; students taking an exam on campus should connect to eduroam in order to take part.
NMSU’s version of Lockdown Browser is compatible with Windows, Mac and iPad operating systems and can be easily downloaded by following these instructions:
After installing the app, students can open it to begin taking exams. They can select their operating system from a drop-down menu, and update to its most up-to-date version by selecting About from the toolbar.
If their instructor has asked students to take exams on iPads, students should activate its “Guided Access” feature by visiting Settings > General > Accessibility > Guided Access and setting a four-digit passcode; be sure to note it down as this code will allow them to exit Guided Access at the conclusion of their examinations.

Confirmation
Respondus Lockdown Browser automatically recognizes iPads when students attempt to take quizzes or tests that require it, prompting students to download the app before continuing with taking an assessment. After downloading Respondus Monitor and starting recording an exam session, however, if an instructor enables Respondus Monitor recording of students taking an assessment will require students to allow Respondus Monitor recording of themselves before starting recording; this security feature prevents students from copying or sharing information during exams and allows instructors to see whether students are following instructions given during assessment sessions.
Lockdown Browser is a small app, around 4 MB in size, that only needs to be installed once per computer. Installation is quick and straightforward; students only need to complete a few options during initial setup before clicking “Yes” for confirmation of self-lock.
Once setup is complete, students can launch the app by opening a standard browser in their learning system and navigating directly to the quiz or test they intend to take. They will be asked to log in using their course credentials before being directed to click “Launch Lockdown Browser” button to activate their app.
Students using the Lockdown Browser should ensure all non-essential programs on their computers, such as Internet browsers, file sharing agents and instant messaging applications, are closed before beginning an assessment. In rare instances, these types of programs could prevent it from working correctly – it would also be wise to keep paper copies ready in case technical issues arise during an exam – perhaps for example if their Internet connection drops out, they lose control with mouse movements or make mistakes that render the browser inactive and require rebooting of your device to restore responsiveness – in these instances it could even require hard rebooting of your device to restore its full capabilities – in this situation a hard reboot may be required!
Compatibility
If you’re using an iPad or other device for online exams, make sure it’s compatible with your school’s Lockdown Browser. This tool helps prevent students from accessing other applications or websites during exams and aids instructors in detecting cheating attempts. Generally available free-of-charge for download across most devices, compatibility varies by program; check with your institution first if required.
Alongside mobile apps, Canvas also provides desktop browsers based on Google’s open Chromium framework – meaning it won’t alter any Chrome versions already installed on a student’s computer. To use it effectively, students must close all programs except those necessary to connect to the Internet, log into Canvas, navigate directly to their quiz, start it and not quit it until they submit results.
Lockdown Browser’s tablet edition enables students to take exams on iPads (but not other iOS devices). Your instructor must first select an assessment setting that permits students to utilize iPads for assessment; typically this setting would only be allowed in supervised classroom or lab environments. Unfortunately, it does not work with Sakai LMS or Pearson MyLab exams.
Once an instructor has set up their browser for a test, students will see a link on their assignment page to download it. When clicking this link, a popup window will ask them to verify their institution and server before giving them the opportunity to begin taking their exam.
Respondus Monitor and Lockdown Browser allow students with Chromebooks to make use of Respondus Monitor and Lockdown Browser for learning system integration purposes. Simply install the Respondus Monitor app from their mobile device’s App Store, follow instructions for learning system integration and the tablet will display a Lockdown Browser icon next to quiz titles in Assignment pages for ease of taking exams marked as proctored exams.
