Lockdown Browser Download Chromebook
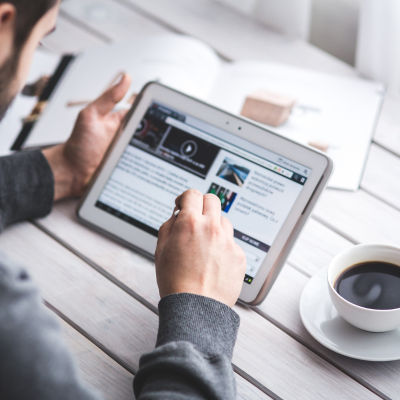
Lockdown Browser Download Chromebook is an extension that enables exams delivered via Canvas, Blackboard Learn, D2L Brightspace and Schoology as well as Respondus Monitor – an automated proctoring system utilized by over 1000 colleges worldwide.
To use the extension, navigate to a quiz or exam in your course that requires Lockdown Browser and follow its installation instructions.
Installing Lockdown Browser
As online, computer-based testing becomes increasingly prevalent, there is an increasing need to protect students against the possibility of cheating during assessments. Lockdown Browser Download Chromebook is an invaluable security software tool designed to counter this type of activity – specifically blocking access to other web pages or programs on students’ computers during an assessment. Faculty can enable this feature per exam basis for their students while students must install the Lockdown Browser plugin to utilize this feature on their Chromebooks.
Lockdown Browser stands apart from its counterparts by being an independent application that must be downloaded directly onto a Chromebook from Respondus Lockdown Browser website and installed as a plugin, only impacting and not replacing an existing Chrome browser on that device. Once installed, students should login to Chrome and access HuskyCT site or link associated with course that requires Lockdown Browser usage.
As they click the name of an exam, it will prompt them to download and install the plugin from Chrome Web Store. Once installed, students can login into the test and begin taking it; once completed they must press either their physical power button or sign out to exit Lockdown Browser mode on their Chromebook.
Students using Chromebooks to use this assessment tool may experience some minor errors; these should not prevent them from moving forward with their assessments. If an error message indicates that a screen capture program or other piece of software is interfering with using their browser, students can use an inbuilt utility to delete problematic cookies and resolve the problem.
While the lockdown feature can help combat cheating, it does not eliminate the need for proctored exams on campus. Therefore, faculty should still reserve a computer lab or provide a list of test locations where Respondus monitor app can be used by their students for exams.
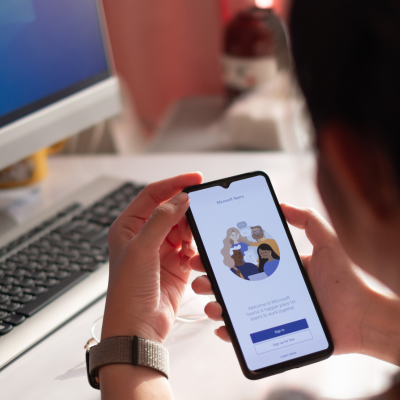
Taking a Quiz or Exam
Respondus Lockdown Browser and Monitor allow assessments to take place in an equitable and consistent way for each student, guaranteeing an equitable experience for everyone taking part. Students using Respondus cannot print or copy, access other websites or applications during testing time, search Google for answers via messaging apps like Whatsapp etc and don’t cheat by searching the internet to cheat by searching Google – making assessments consistent, fair and equal across the board for everyone taking part.
Students now can take quizzes secured by Respondus LDB + Monitor on their Chromebooks using the new extension available in Blackboard Learn, Canvas, D2L Brightspace and Schoology (beta). In addition to supporting Respondus Monitor proctoring application, instructors can enable this feature by selecting “Require Lockdown Browser” when creating quizzes or exams in their courses.
Once they have created their quiz, students can click the “Settings” button to enable the LDB + Monitor feature, set a Quit Password and decide if they would like a prompt asking them to close their browser at the conclusion of their assessment. They can also click “Submit Answers” for submission of their assessment.
First-time Chromebook users should keep in mind that a reboot will be necessary in order to fully exit the lockdown browser and access other programs – other than ones used to connect to the Internet – prior to taking an exam. Otherwise, an error message stating they must contact their instructor may occur if all programs remain running at once and they are unable to restart their Chromebooks successfully.
When encountering an error during an exam, students should close the extension and contact their instructor immediately for help. If the error cannot be rectified by talking with their instructor directly or closing and restarting their Chromebook browsers before taking additional exams in that course. Students can also reach out to OIT Help Desk for additional support; using multiple browsers on one Chromebook could potentially cause errors as well.

Taking a Formative Assessment
Some educators use formative assessments in place of regular standardized tests to monitor students’ progress towards goals and identify any areas where additional instruction may be needed. Such assessments may include projects like posters or collages, skit performances, dioramas and keynote presentations – they don’t grade these forms of evaluation either allowing the students to demonstrate their knowledge in an interesting and creative manner without being graded on them!
Quizzes can provide another formative assessment method by testing students on various topics or subject areas through multiple-choice questions. Quizzes usually aren’t graded and may be given during class or at the conclusion of a unit.
Formative assessment strategies have become more prevalent in schools, with numerous professional-development opportunities for teachers on this topic. Yet some educators hold differing opinions as to its utility – some educators argue that “formative” assessments often misconstrued or misused so as not to enhance student learning.
Respondus Lockdown Browser can assist teachers in combatting cheating during online assessments. This tool prevents students from accessing other websites, searching Google or using other applications while taking an exam; additionally it disables keyboard shortcuts for closing, exiting and switching users on a computer and printing or copying during an exam while requiring them to enter a quit password before exiting from it.
An alternative way of preventing cheating during online assessments is for students to complete open-ended questions on paper and submit them for grading. This approach allows teachers to identify areas that require further instruction while giving students an opportunity to demonstrate their knowledge in an original fashion.
Other forms of formative assessment involve students assessing each other’s work, such as an essay or project submission. By discussing its strengths and weaknesses, feedback can be given in order to enhance future assignments.
Taking a Final Assessment
Assessing with Respondus Lockdown Browser can be daunting for students. The tool’s main aim is to prevent cheating on exams by searching the web or asking another student for assistance during exams. While available on Windows, Mac, and Chromebook platforms it only works with quizzes enabled for use with Respondus Lockdown Browser by instructors.
Once an instructor has configured Lockdown Browser tests to be taken with Chromebooks and webcam/microphone in working condition to prevent cheating, students can access them directly within the course. Students will need to log on with working webcam/microphone for recognition by the software preventing cheating; then their exam will launch in their browser with no way out until submitted for grading.
Students must read and accept the Terms of Use before beginning an assessment. Once accepted and verified by Respondus Monitor software, a startup sequence for Respondus Monitor including webcam checks and rules will be presented to them. Instructors can choose which parts to customize as necessary so as to provide customized directions for their students.
Instructors can choose to “Require Respondus LockDown Browser” in the Dashboard of their test, to require students to take assessments with this customized browser. A password may also be entered here if proctoring for exams by another individual is being offered. Once finished with their exam they may use either physical power button or sign out to exit Lockdown Browser mode; some older Chromebook devices may require pulling batteries out instead – students should ensure they keep a backup battery handy just in case!
