Lockdown Browser Download Blackboard
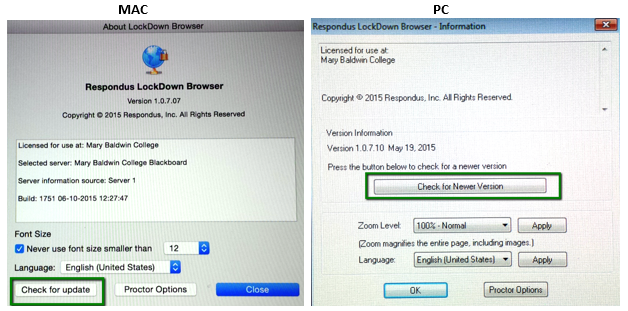
Respondus Lockdown Browser must be downloaded and installed before taking an assessment that requires it, which will appear in Blackboard/Course. Students cannot print, copy, go to another URL or access other applications during their test session.
Communicate this requirement to your students well in advance of the test date, and ensure you include either a practice quiz or unproctored lab option in their course.
What is Respondus LockDown Browser?
Respondus LockDown Browser is a customized web browser designed to secure online assessments within Blackboard. Students using this software cannot print, copy text, access other web sites or programs on their computer and close the assessment window until it has been submitted for grading. It requires either Windows or Mac computers and can be freely downloaded. Respondus Monitor can be integrated into both Blackboard’s standard browser and Blackboard Learn, providing additional tools for proctoring and detecting student cheating. Respondus Monitor utilizes algorithmic detection technology to recognize changes in facial recognition patterns during assessments as well as capture video footage at any point during assessments; all this makes Respondus Monitor suitable for both proctored and unproctored tests.
Respondus LockDown Browser and Monitor can create a more secure online examination environment than using Blackboard’s standard browser. However, instructors must ensure the tools work as intended before requiring students to use them. They should ensure they use the latest version of software compatible with testing systems before setting them up in advance of quizzes or exams to allow students to practice with them and identify any potential issues before testing begins. Our Teaching & Learning Technologies team is also available for consultation about faculty use of these tools.
LockDown Browser recommends that students follow some key tips in order to achieve maximum success when using it. They should install and open LockDown before any quiz or exam and close all other applications (this includes Skype). Secondly, click on the “Check for Updates” button (an i icon on PCs and globe icon on Macs) within LockDown to make sure that their software is up-to-date and functioning optimally.
Students should consult both the student quick start guide and general online test taking tips to gain additional guidance. Be mindful that when copying tests with Respondus LockDown Browser enabled from one course to the next using Blackboard’s Course Copy tool, if using Respondus LockDown Browser they need to visit their destination course’s RLDB dashboard and sync their browser settings again in order for these to function correctly.
What is LockDown Browser with Monitor?
LockDown Browser with Monitor is an enhanced feature of Lockdown Browser that adds webcam recording of students during online, non-proctored quizzes to prevent cheating by monitoring student behavior and alerting instructors when potential violations are identified. It can be enabled either individually or across an entire course.
Though cheaters may still find ways around it, this tool has proven an effective deterrent that has significantly reduced instances of cheating in courses where it was implemented. Furthermore, Blackboard integration makes this solution simple to implement for assessments.
LockDown Browser with Monitor may take more resources than regular browsing, which can potentially slow the performance of low-spec computers. Furthermore, this solution requires a reliable high-speed Internet connection; mobile hotspot or phone data speeds pose issues and should be avoided as much as possible.
Students should close as many programs on their computer prior to starting LockDown Browser with Monitor, to ensure it can launch uninterrupted. A keyboard shortcut may also help as this prevents accidental button presses which could interrupt their session.
LockDown Browser with Monitor assessments allow instructors to mandate that students use webcam and microphone during a test, giving instructors access to video footage of student behavior during it – something especially helpful in proctored lab settings or for distance learners who cannot take their assessments on campus.
If you would like to enable Respondus Monitor and Lockdown Browser features for your exams, please visit this page on TLT’s website. It includes step-by-step guides for instructors and quick start guides for students. Furthermore, our TLT team can offer assistance if any technical queries arise with regard to software usage – get in touch with them today to arrange a consultation!
How do I set up LockDown Browser with Monitor?
LockDown Browser is a special web browser designed to restrict other programs from running while students take exams online. It helps protect academic integrity by restricting access to other programs and websites that could facilitate cheating attempts. To use it effectively, students first must install LockDown Browser software on the computer they plan on taking their quiz – simply follow these instructions here and install the software before accessing Canvas to log into an exam; once started they cannot exit until submitting answers.
Some instructors require Respondus Monitor with LockDown Browser in order to ensure students take tests in a secure environment. To set this requirement, go into the Settings area for your test or assignment and select the Browser Dashboard; from here you can set whether browser and/or webcam requirements apply.
If you enable this option, a box will appear to enter a password for students using browser. This password should only be given out when taking tests at proctored locations.
When an assessment is designed for use via browser, its test summary page will feature a Locked Down icon to alert students they must close other applications and websites before beginning the exam. If students need to stop, they will have to enter their reasons so instructors can review it later.
Importantly, the Monitor (webcam) feature requires both a webcam and high-speed internet connectivity for optimal use. Without either element in place, students will not be able to take the exam. In addition, any password entered on Blackboard “Test Options” cannot be altered once given and should only be used by students taking tests in monitored environments. If an exam doesn’t require monitoring it will still show in your list of exams on dashboard despite no longer needing a monitor.
How do I use LockDown Browser with Monitor?
Instructors creating assessments requiring Respondus LockDown Browser typically enable Monitor proctoring as part of the assessment to prevent students from cheating by opening other programs or websites during testing, creating what’s known as a secure exam; instructors can monitor this using Respondus Dashboard under Assignments & Tests Settings area.
The dashboard shows students and devices the status of both. When used with the Monitor feature, teachers can easily see whether students are making good progress and confirm whether they remain on task; especially helpful when administering tests in classroom environments where it cannot be administered in person.
Students taking Secure Exams require the latest version of LockDown Browser with Monitor and web camera from HuskyCT Institution Page’s Useful Links for Students area in order to access a Secure Exam. Once these apps have been downloaded, students should log in to Blackboard Learn and navigate directly to an assessment before opening LockDown Browser in order to begin taking their quiz – once this quiz has begun taking, students cannot exit until all submissions have been graded by an administrator.
For optimal results, the application should be used on either a desktop or laptop computer equipped with a webcam. Students should close all other programs before beginning. If they must reopen any other programs later on, their browser must be restarted before continuing with this one. If any student cannot complete an assessment as scheduled, they can submit an excuse form which will inform their instructor.
Respondus website lists Chromebooks as devices compatible with its app; however, ITS frequently encounters issues on these devices and does not advise using one for taking exams that require LockDown Browser and Monitor.
