Lockdown Browser D2L

Brightspace features the Lockdown Browser (RLDB), a tool which enhances online assessment security by restricting student access to test questions for printing or copying, navigating away from specific web pages or applications and printing or copying test questions.
To enable RLDB for a quiz, click on the menu to the left of its title and choose Settings. Review and adjust any necessary options under Advanced Options as necessary.
It prevents students from printing or copying quiz questions
Respondus LockDown Browser is a custom web browser designed to enhance the security of online testing in D2L Brightspace. It prevents students from printing, copying, going to another web site, or accessing other applications during tests; locking them into assessments until submission for grading; working seamlessly with assistive technologies like text-to-speech software and providing customizable settings to customize assessment experiences.
Instructors can set a password on the D2L test page to make it more secure, and require students to present one before unlocking it. This feature may help reduce cheating or dishonest behavior by disallowing students from using unauthorised devices or websites to search for answers.
To activate this feature, navigate to Quizzes from the navbar, click Preview in the drop-down action menu and check “Bypass Restrictions.” Finally, to unlock your quiz use a password; this feature may prove especially helpful if taking exams that will be proctored by an instructor.
The Password setting prevents learners from printing, surfing the Internet, taking screenshots or opening other applications during a quiz. However, it doesn’t stop learners from recording their screen or downloading test pages to use later – these limitations mean it shouldn’t be relied upon blindly.
Lock Students into Browser until Exam is Completed is another feature designed to prevent students from exiting before the test has been finished. When enabled, students will be required to enter a password before leaving their browsers.
Lockdown Browser and Monitor apps can also be downloaded to iPads to allow students to take online non-proctored tests. Available through Apple App Store download, these applications should be utilized alongside D2L Brightspace iPad Lockdown Browser Guide for maximum effectiveness. However, there have been known issues regarding their usage on Chromebooks that should be taken into consideration.
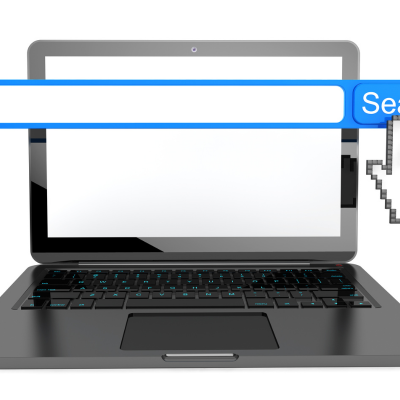
It prevents students from accessing other applications
Lockdown Browser prevents online exams from cheating by disallowing students access to other applications or the internet, thus limiting cheating efforts like searching up answers or recording their screens. In addition, this tool blocks hundreds of methods of sabotage like virtual machines, remote desktops, instant messaging services and screen sharing; but please be aware that it does not work with Chromebooks, iPhones or Linux systems.
Students need only log into a course and select “Quizzes” from the drop-down in their navigation bar to use this program. After clicking [Settings], this opens a Respondus LockDown Browser Settings Page specific for that assessment, where Require Respondus LockDown Browser should be selected as necessary (and allow proctoring through D2L Brightspace if applicable).
Clicking [+] allows you to enable advanced restrictions. These options are only available if using Windows, Mac or iPad edition of the program and include options that restrict students from printing during tests as well as opening other applications during it. Furthermore, Windows and Mac edition users may set password protection for their exams as well.
Lockdown Browser’s settings page is very similar to its settings menu in a regular browser, though there are some notable distinctions. These include its condensed toolbar and assessments which cannot be minimized or resized until they’re submitted for grading. There are also unique features exclusive to Lockdown Browser you may not find elsewhere such as 24-hour support chat service for students having difficulties starting an exam with Monitor.
Before taking a quiz that requires Respondus LockDown Browser, students should close all programs except for the one they’ll be using. They should then turn off other utilities and reboot their computers as necessary; virus protection software may need to be temporarily disabled as well. If they’re unsure how best to navigate these processes, practice may be beneficial; take an easy low-stakes quiz first!

It records student webcam activity
Respondus Monitor for Lockdown Browser helps instructors and students prevent cheating during online exams by using webcams of student participants as well as industry-leading video analytics to deter students from accessing unapproved resources during an exam. Furthermore, instructors can record a video of each student’s actions that is then available in their proctoring results page for review later. Instructors may choose whether this feature should be enabled or disabled on a per exam basis.
Students taking quizzes or exams using Respondus Lockdown Browser must download and install it prior to beginning, either through clicking a link provided by their instructor in their course materials or their test instructions. It is compatible with Windows PCs, Mac computers and iPads.
Once installed, this software will prevent students from accessing external websites or applications during quizzes or tests in D2L Brightspace. This feature can especially assist faculty who teach hybrid or blended courses that must limit students’ use of outside resources in order to maintain academic integrity in online classes.
Students cannot copy from other applications during tests, nor move the cursor or zoom in or out on images. Students may still print images; however, saving or capturing screens are prohibited unless an official accommodation requires it (e.g. a word-processing program for spell checking).
Respondus Lockdown Browser’s software may restrict students from accessing external resources during tests, but that does not prevent them from taking screenshots or switching windows during an exam that requires Respondus Lockdown Browser use. Instructors can enable this option on an exam by exam basis for students taking exams requiring Respondus Lockdown Browser usage.
Instructors should make Respondus Lockdown Browser and Monitor mandatory in their courses’ syllabuses, offering instructions and practice quizzes as part of each module to familiarize students with its functionality. Instructors may also contact CITR to have practice quizzes added directly into Western Online courses.
It allows instructors to proctor quizzes
Respondus Lockdown Browser with Live Instructor Proctoring is an ideal solution to monitor student progress during exams or quizzes online, while flagging events that might indicate suspicious activity. To activate it in D2L courses, navigate to Quizzes > Lockdown Browser tab – this will reveal a dashboard listing all quizzes requiring Lockdown Browser usage, with details on whether its usage was activated during assessments.
An online test ensures students only access the exam interface within Brightspace and cannot use any other applications or websites during its duration. If they attempt to navigate away from Brightspace while taking an exam, an alert will appear in their Lockdown Browser prompting them to close it; and as well, a timer begins counting down towards completion; they cannot leave until instructed by their instructor that all examination requirements have been fulfilled.
To enable this feature, to open the Lockdown Browser dashboard’s Settings menu and choose Require Respondus Lockdown Browser for this exam. Afterward, navigate to Proctoring Options and allow instructor live proctoring via Zoom (or other video conferencing software). In addition, other features can help ensure students do not access external resources during tests such as standard or scientific calculators displayed on toolbars and access restrictions to specific domains or pages other than exam pages.
Lockdown Browser, available through the App Store, can also be set up so as to require iPad versions instead. While this version won’t work with cell phones or iPhones, MSUB students with instructor approval can still use this software during exams. If this option is chosen, be sure to provide clear instructions for downloading and installing this software prior to giving exams; additionally you could create practice quizzes/tests using similar proctoring settings to familiarize students with it beforehand.
