Lockdown Browser Chromebook Download
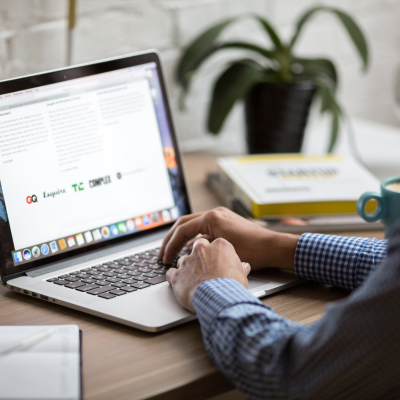
If your instructor uses a quiz or exam in Canvas that requires Respondus LockDown Browser and Monitor, students will need to install a Chrome extension from this beta version of software; there may be certain restrictions.
Students need only click an assessment link within Canvas and follow the installation instructions to install the extension, after which they can take their assessment without interference from other applications on the computer.
Installing Lockdown Browser
Lockdown Browser was previously limited to examination systems and schools with licenses to utilize its use; now however, its availability as an extension for Chromebooks makes access and usage much simpler.
Students planning on taking an exam using the Chromebook version of Lockdown Browser must install an extension first. This can be found via SDSU’s usual installation link for Lockdown Browser; students simply click “Add to Chrome” and follow instructions until installation has completed. In addition, Respondus Monitor, an automated proctoring system that can be added for some exams can also be included with Chromebook versions of Lockdown Browser.
Teachers can enable Lockdown Browser on Chromebooks within Canvas exam settings for exams (it also works with Blackboard Learn, D2L Brightspace and Schoology though the add-on won’t support Schoology’s proctoring feature) per exam basis. This feature should only be enabled as needed.
Students taking an assignment that requires Respondus Lockdown Browser for Chromebook version will see a notification in Canvas that indicates this requirement and offers them a link to download it from Chrome Web Store, where they will then need to select “Add to Chrome” and follow any on-screen instructions provided.
Once students have the Respondus Lockdown Browser extension installed on their browsers, they can return to a test and click “Start” to launch it. While taking an assessment or quiz, their browser will block all websites and applications except those necessary for taking it; students can exit Lockdown Browser mode only by submitting formative assessment or by providing Quit Password provided by teacher.
Feedback for “classic” quizzes may not yet be compatible, but should still be accessible when returning to Lockdown Browser later on. While calculator and extended keyboard functions won’t work with Chromebook extensions alone, they should still be available via desktop applications if used for exams.

Taking a Quiz or Exam
Your instructor may set up a quiz in Canvas that requires students to use a special browser during assessment. This enables them to prevent students from printing, going to another URL, copying page content or using other tools on the computer during this assessment process. Lockdown browsers are available on Chromebooks prior to taking exams using it; once an examination begins however it’s essential that they follow all instructions and close all programs other than web browser and LockDown itself.
If you are using a Chromebook and want to ensure the LockDown Browser extension is installed correctly, log into Google Chrome, navigate to your quiz or exam requiring LockDown Browser installation and click on its installation link. You will be taken directly to Chrome Web Store where it will prompt you to add LockDown Browser extension – select “Add to Chrome” and follow directions accordingly.
After installing and signing into Chrome with RLDB installed and active, you should be able to navigate directly to any Canvas quiz that requires it. When taking that quiz, RLDB will display a prompt stating you must install or start it before taking the exam. As this step can be crucial in providing students with assurance of functionality prior to taking actual exams with lockdown browser enabled quizzes.
Brightspace quizzes equipped with RLDB will feature an installation link which takes them directly to Yale University’s install site where they can click “Install Now” for installation. It is imperative that they read and follow all instructions on this page, without closing or exiting this window before finishing their quiz.
Once the quiz has ended, students will be instructed to press their physical power button or sign out and clear out cache and cookies on their Chromebook computer. They should then navigate back into their course using Lockdown browser extension again for future assessments.

Taking a Test with Respondus Monitor
Students taking exams that require Respondus Monitor will be encouraged to install its browser extension. Instructors can link directly to this student-facing page from quiz instructions, Online Testing Support Page in Canvas or when students click a prompt saying “Fix it.” They may also include this URL in their course syllabus to promote its use as an effective way of deterring cheating.
Once students have downloaded and installed the extension, they’ll begin taking their quiz or exam as usual within Blackboard or any LMS (Moodle, D2L, Brightspace or Schoology). They must agree to the Monitor terms of service before beginning a Startup sequence – an instructor can configure this sequence by requiring photo ID verification, recording student environment data or providing them with a code.
Depending on whether or not their instructor has enabled video chat, students will need to provide their webcam address when the Monitor window opens in order to take part in taking tests. This is an efficient and secure method of identifying individuals taking exams, and if more than one individual uses their webcam the instructor can easily determine who actually tested by reviewing test results in Grade Center.
Students should ensure they are in an area with sufficient lighting, free from distractions. Furthermore, they must set their browser settings appropriately in order to download an extension, as well as having a reliable high-speed internet connection preferably wired rather than via mobile hotspot or phone data plan.
Students looking for the optimal experience should install LockDown Browser extension prior to an exam that requires Monitor on their Chromebook, ideally before any restart of their system. This will prevent having to download and reinstall it following reboot. If they experience problems with video chat component of Monitor, clearing out problematic cookies by “pinning” LockDown Browser extension onto their toolbar and clicking it may help clear them away; this should delete a specific group of cookies and address the problem.
Taking a Test with Lockdown Browser
If your instructor has enabled Lockdown Browser in Canvas for a quiz or exam, the Chromebook extension for it must be installed before taking it. Simply follow the installation link which will take you directly to Chrome Web Store where you can add this extension as an app on your browser and take any exams that require Lockdown Browser just like any other Canvas quiz! Once installed, Lockdown Browser exams can be taken like any other Canvas quiz!
Once you click on an assessment link, Lockdown Browser will launch and prevent you from accessing other applications until your quiz or test has been submitted. It also prevents closing browser tabs or shutting off computer. Therefore it is essential that you choose a quiet environment without distractions when taking your test or quiz.
Respondus Monitor exams require students to have a reliable high-speed Internet connection, preferably wired. Mobile hotspot or phone data speeds may cause issues during tests; additionally, any student answering an exam question incorrectly could lose scores as any errors during this phase may have serious repercussions for their score.
As the Chromebook extension for Respondus Lockdown Browser is currently in beta, there may be certain restrictions that should be brought up with students. Furthermore, it should only be used during exams that instructors have specifically enabled.
Chromebook users cannot take advantage of videoconferencing capabilities for proctored testing; therefore, students attempting to take unproctored online exams through this application will have to either find another location (PC/Mac) or take the exam on their own device (in which case videoconferencing may become essential).
Before using Respondus Lockdown Browser in any graded exams, we advise creating a brief, non-graded exam that requires it. This will allow you to test it on each student device and ensure it runs as intended. In addition, send them links to our Student Quick Start Guide for Chromebook apps so they are familiar with what to expect.
