Lockdown Browser Brightspace
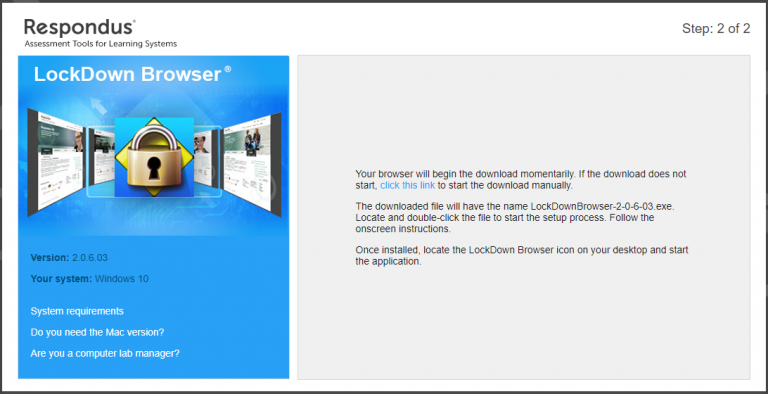
Students taking an examination or quiz that requires Respondus LockDown Browser (LDB) are strongly recommended to connect via Ethernet in order to reduce the chance of dropped or interrupted connections to LDB server.
When students select “Start” on a quiz with LDB requirements, their browser launches and limits their ability to leave the quiz page – helping prevent cheating.
What is LockDown Browser?
LockDown Browser is a special browser used by students when taking online tests and quizzes, restricting them from accessing other websites or applications on their computer during testing, preventing any of them from leaving until all questions have been completed and submitted. Students must install this browser prior to taking an exam that requires it in Brightspace or Brightspace will require it.
This program can be utilized on any PC or Mac with Java and Apple’s Safari Web browser installed, as well as iPads running iOS 8.0 or later and compatible with Safari app. This application utilizes similar components and settings found within Internet Explorer (Windows) or Safari (Mac) browsers already present on student computers.
Once students enter a D2L course with a quiz or test that requires LockDown Browser, they will be directed to download it from within the test instructions screen. Once downloaded, they can launch it and click the Start Exam link in order to begin their assessment.
Students utilizing LockDown Browser online exams must utilize an Ethernet (wired) Internet connection. Wireless connections, USB modems, laptop connect cards or mobile hotspots may cause them to lose connectivity more frequently during an exam and prevent them from saving answers, moving onto subsequent questions and ultimately submitting or exiting it successfully.
Before beginning an online exam in LockDown Browser, students are strongly advised to clear their testing area of any external materials (books, papers and devices) such as books and papers in order to create an unobstructed testing experience free of distraction. They should follow the directions in this Student Quick Start Guide so they become comfortable using LockDown Browser before undertaking graded examinations.
If a student needs to use assistive technology during an online exam in LockDown Browser, they must contact their instructor prior to beginning assessment and request authorization from them before commencing assessment. Please keep in mind that LockDown Browser and Monitor have certain restrictions when it comes to accessibility and use with screen readers.
How do I use LockDown Browser?
LockDown Browser is an online tool developed to ensure academic integrity during quizzes and exams in D2L Brightspace. It keeps students from printing, copying, accessing other websites or applications while taking an assessment test – this ensures it can be submitted for grading without print/copy/paste cheats and plagiarism being present. LockDown Browser can be used with all forms of assessments available within Brightspace.
Respondus Lockdown Browser will appear as a link in the Assessment Window for downloading and launching, which differs from how Blackboard worked; students must first launch and navigate to their assessment through Respondus Lockdown Browser before moving forward with taking an assessment that requires its use. A practice test would be recommended at least one week before an actual exam takes place so students have time to download, install, and familiarize themselves with using Respondus Lockdown Browser while TechSpot may come into class ahead of time to help troubleshoot any potential issues before the actual exam takes place.
Respondus Monitor is another feature built into browsers that helps secure testing environments, using video analytics and student webcams to detect cheating during non-proctored exams. Respondus is best used in classroom environments and should not be seen as an alternative solution for high stakes assessments.
Your browser can also be set to display the name of your institution and server in the upper left corner of the screen, this feature can be enabled or disabled in Settings menu of browser.
Students taking Canvas “Classic” quizzes or Blackboard Learn quizzes should access the LMS login page upon starting up their browser and click Quizzes within to begin an assessment. If the assessment has a time limit, allow students to continue working even after losing connection or restarting the browser as long as they do not exceed its allocated duration.
Can I use LockDown Browser on my iPad?
When creating a quiz or exam that requires students to utilize LockDown Browser, a link for downloading it will be displayed on the Start Quiz page. Students can then either access it from App Store or computer on campus to download and use.
LockDown Browser for iPad does not include a keyboard; however, the Mac version can work with Apple’s screen reader VoiceOver and provide details on how to use the browser with VoiceOver in this knowledgebase article.
LockDown Browser prevents students from printing, visiting other websites, accessing other applications or closing their Brightspace test until it has been submitted for grading. Instructors may also require them to utilize Respondus Monitor during non-proctored exams in order to deter cheating in classroom environments.
Instructors who utilize the “Require Respondus Lockdown Browser for this exam” option can create a password that students must enter before being allowed to launch the browser, helping verify they are using a university-owned device and have strong internet connectivity. In the event that their internet connection drops during a test or their browser crashes during administration, this feature flags it as unfinished and prompts students to reconnect as soon as possible.
Students can use mobile versions of Brightspace to take quizzes or exams that require LockDown Browser. Simply login to the course with the quiz in question, navigate directly to it, and press Launch LockDown Browser button on its summary page.
Note: Students using mobile Safari or Chrome to log into Brightspace, and the mobile versions of ALEKS and Pearson, will require installing LockDown Browser app before launching it due to how these apps interact with XULA’s Brightspace platform.
Additionally, ALEKS and Pearson apps are incompatible with the Schoology iPad student app or D2L Brightspace Pulse app for D2L Brightspace Pulse. Students may locate computers equipped with Respondus Lockdown Browser installed at campus in various places like Mac Lab (St. Joe room 103) 3M Resource and Mentoring Center (1st Floor Library), WebCampus Mac Lab.
Can I use LockDown Browser on my Mac?
Brightspace LockDown Browser prevents students from printing, copying, visiting other websites or accessing applications on their computer while taking tests online. Respondus Monitor utilizes video analytics to deter cheating during non-proctored exams.
Students can download either ALEKS or Pearson LockDown Browser by following the links in their test. Each browser may have specific system requirements; to find out which version to select, consult your instructor for specific guidance.
Before taking a test that requires LockDown Browser, please follow this quick guide for installing and configuring it on your device. Ensure you have an uninterrupted internet connection without any Virtual Private Network (VPN) service active; in addition to uninstalling other browsers or software that could capture screen content during exams.
Once you have followed all the steps outlined in this guide, log onto Brightspace course, find and click “Start Quiz.” A link to install browser may also be shown on quiz summary page if instructor enabled “Require LockDown Browser” option in exam settings.
Students looking for optimal results should clear their work area of any external materials like books or papers and turn off programs or applications which might disrupt LockDown Browser from operating properly. Furthermore, they should update to the most up-to-date version and disable all add-ons, extensions and security measures before beginning work on any assignments.
If a student experiences any difficulties while using their browser, they should contact their instructor for immediate assistance. In addition to consulting their course Quick Start Guide to learn about its features, instructors should also include a link to this guide in exam instructions so their students may become acquainted with it prior to sitting their online examinations.
