Lockdown Browser Blackboard Download
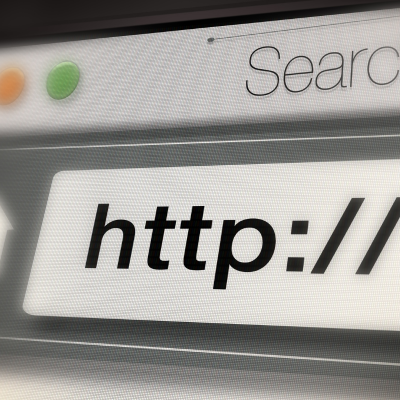
Lockdown Browser Blackboard Download is a special browser designed to secure testing environments within Blackboard and prevent students from printing, copying, accessing other URLs or accessing applications during an assessment session.
Some courses require students to use Monitor (webcam recording). To achieve optimal results when taking tests that require Monitor, students should connect to eduroam wireless network when taking these assessments.
Requirements
If your instructors require students to use Respondus LockDown Browser tests within Blackboard, they will need to install it prior to taking an exam. Faculty can find this software on either LMS Administrator site or an email from vendor with download link provided to them. Once downloaded, faculty can save or run directly the installer to begin actual installation process – remembering to close all programs that connect students to Internet such as screen capture software, instant messaging clients or email applications such as Yahoo Mail etc during installation process if applicable (excluding screen capture software, instant messaging, emails etc). During installation make sure all programs used for connecting student devices or connecting students directly with Internet are closed – screen capture software as well as email clients are blocked as such as screen capture programs, instant messaging clients.
Once installation is complete, students will be able to launch the program and begin online assessment. They’ll need to log into Blackboard using their USC network username and password before going through identity verification and proctored exam process – in some cases this may include showing identification or recording video footage of their testing environment.
Lockdown Browser exams prevent students from printing, copying, accessing other applications or websites outside the assessment, exiting before it has been submitted for grading and restrict browser functions to Back, Forward, Refresh and Stop; while any extraneous commands such as keyboard shortcuts, mouse hotkeys or function keys will also be disabled; additionally the browser displays full screen without being minimized or resized by students.
Some of these restrictions can be overcome when instructors configure tests with Respondus LockDown Browser with Monitor or proctored lab environments. Students will then be able to take exams using any device – be it tablet device, Chromebook or even a phone! – while instructors still review webcam recordings from each session. While not currently supported in Blackboard Learn Original courses, this feature can still be added for students taking tests from their own computers or proctored lab environments.
Installation
Respondus Lockdown Browser is a custom browser created specifically to secure exam environments within Blackboard. Used alongside Respondus Monitor, which uses webcam technology to prevent cheating during online assessments, your instructor should inform students how to download and use either Respondus Lockdown Browser and/or Monitor correctly – the installation process only needs to happen once!
Students should gain access to the LockDown Browser using either their institution’s Blackboard Learn site or directly through their browser’s Application Store (Chromebook users). Once downloaded, click “Install,” and follow the prompts. If a pop-up message box asks where you would like the file installed (C:Program FilesRespondus LockDown Browser is the destination), select it here before continuing through with installation process which should take no more than a few minutes; once completed you’ll have an icon on desktop that you can click to launch directly into application mode!
Once you’ve opened your browser, close any programs not essential for taking an exam and locate the course containing the assessment. Navigating there, log into HuskyCT using your NetID and password before commencing with the assessment. If any problems arise while conducting it, check your firewall/antivirus settings; otherwise reach out to the IT Help Center immediately so they can assist with resolution.
If you are taking an exam synchronously and remotely proctored through Zoom, open the Lockdown Browser and follow its prompts to close any programs running. If any program does not close automatically, manually close it by selecting Yes or “Close Lockdown Browser and the blocked program before restarting.” When completed, close down Lockdown Browser, log out of Blackboard, close browsers and close browsers before closing them down; for further assistance visit IT Support or Respondus websites which offer searchable troubleshooting steps lists.
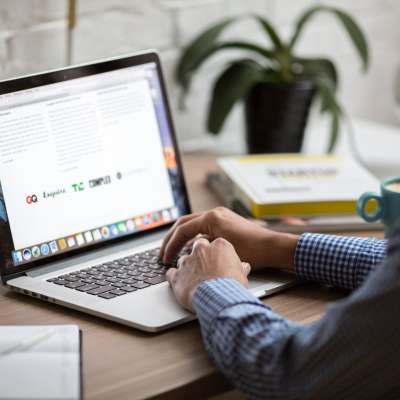
Configuration
Once installed, Lockdown Browser works like any regular web browser except that students cannot print, copy, navigate to another URL or access other applications during an assessment. In addition, the assessment itself remains locked into the browser until submission for grading; providing students with an experience similar to taking an exam under proctored conditions. Respondus Monitor even records student activities during online non-proctored exams so instructors can review their activities during assessments in real-time and verify if students are actually engaged with working on them.
Students logging into Blackboard will find assessments requiring Respondus Monitor in their list of deployed tests. To take the exam, they will need an access code provided by their instructor – once entered, the exam will open and they can begin answering questions.
Students cannot leave the exam until it has ended and submitted, but can save drafts of their answers and come back later to continue or submit them. Once it’s over, students can view their submissions and a grade report – similar to assessments without Respondus Monitor.
Before embarking on any exam, students should follow all instructions carefully to ensure they have all of the required components ready. When installing software, it’s essential that they avoid selecting options which could interfere with their device or install non-default browser software. If installation doesn’t complete successfully, they should restart their computer and rerun the installer, selecting either MASON Wi-Fi or eduroam wireless networks and making sure any programs which may interfere with browser functionality such as instant messaging or screen capture tools are closed off before trying again.
Students should only use their browser during tests to answer questions, without accessing other parts of Blackboard. In case an error or issue arises, students can click on the Help Center icon on their toolbar and connect with a live chat assistant for assistance.
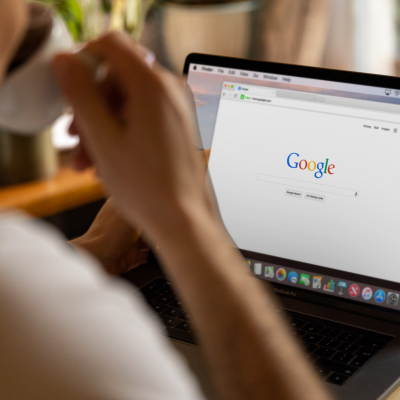
Use
Lockdown Browser is a useful tool that can help support academic integrity in online assessments. It helps prevent plagiarism by locking down students’ web browsers during Blackboard (Bb) tests to prevent them from accessing other parts of their computer during exams. Lockdown Browser may also be combined with Respondus Monitor or Bb Instructor Live Proctoring feature to offer further protection of student academic integrity.
Students using the tool should ensure all other applications and programs are closed before accessing Bb tests from within a browser. If their institution requires them to use a webcam for recording sessions, they should make sure it’s turned on and properly positioned before beginning to take the test. Furthermore, any applications or programs which could facilitate cheating such as instant messaging or screen capture software must also be closed off as this could potentially facilitate cheating during tests.
Once opened, this application resembles an ordinary browser in its appearance and functionality. To access a test, students should either select their browser icon or follow a link provided by their institution; if their faculty member requires webcam use instead of webcam check, click “Help” then run webcam test before taking their exam. For more information about using this tool watch this video or read this Student Quick Start Guide (PDF).
Some institutions provide students with a link to download an application from within their learning system; others incorporate this link directly into the test itself. Either way, students will need to follow this link to download and install their program before logging in and taking an assessment test.
EFSC students should visit the UF Respondus LockDown Browser Download page to obtain more information on system requirements, and view a brief video overview on how to download and use this software. Once installed, students should follow the instructions to open up their application before logging into either their myMason or Blackboard Learn account.
