Lockdown Browser Application
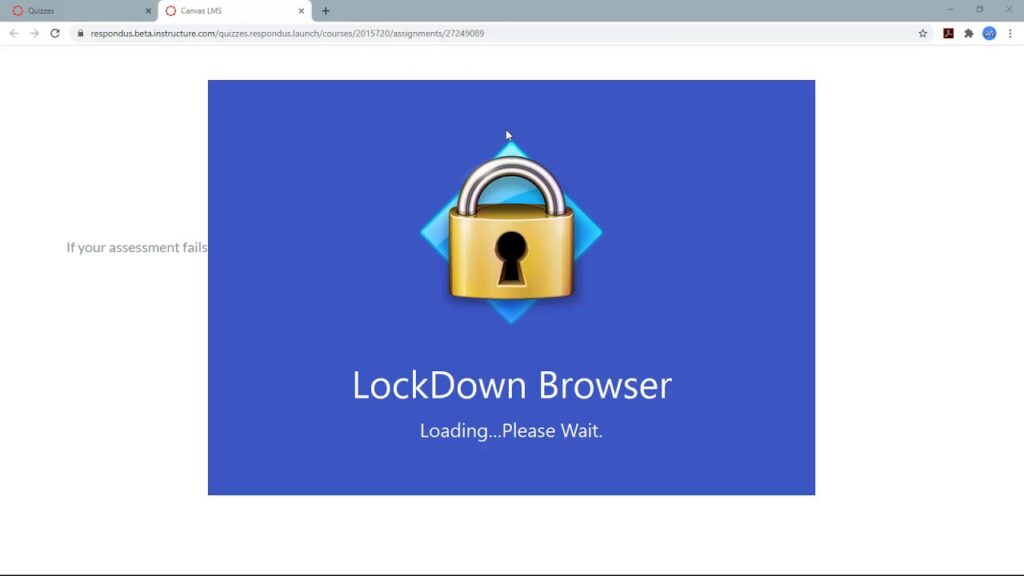
Respondus Lockdown Browser Application enables students to take remotely proctored exams in Canvas. In order to utilize it, students must close programs such as Skype and Zoom as well as all monitors connected to multiple monitors before initiating testing.
Instructors should include this information in their course syllabus or Learning Module if they require students to use Monitor or LockDown Browser as part of an exam. Students should also review both applications’ Quick Start Student Guides prior to taking any exams that require their use.
How it works
Lockdown browsers are custom browsers designed to prevent students from accessing websites or applications that aren’t approved for use during an online assessment. Furthermore, this type of browser locks their mouse and keyboard to prevent cheating during exams; additionally it disables printing, copying and pasting information during exams. It is often combined with Respondus Monitor software for extra verification that an exam is being taken by its intended student.
Students taking an exam that requires them to use a lockdown browser will first need to install its software. Their instructor should provide them with a link within their course that will install this software from HuskyCT Institution Pages’ Useful Links for Students section – click “Lockdown Browser.” Once installed, once their browser is activated they’ll simply log into their course, select their quiz they wish to take and click the “Launch Lockdown Browser” link provided within its instructions to begin their examination session.
Students must close all programs running in the background (Skype/Zoom) prior to opening their Lockdown Browser and taking their test. When they open it, a message will indicate any other programs could interfere with taking it, and in such instances will provide a Quit Password should circumstances require exiting it quickly.
Once their exam has concluded, students should restart their devices to make sure that all browser processes have been fully closed down and closed properly. Students taking exams on Brightspace servers should opt to connect via an Ethernet connection; this will provide the most stable connection and prevent connection disruptions that could inhibit answering questions effectively. To reduce the chance of interruptions, students should take a practice quiz using Respondus Monitor before sitting their real exams. This will give them time to get familiar with both software and internet connection; testing hardware/internet in a lower stakes environment and hopefully alleviating stress/anxiety for both student and instructor.
Benefits
Lockdown Browser’s main advantage lies in its ability to prevent students from cheating during online exams or quizzes. By disabling all other programs, students cannot search online for answers to exam questions and share them among themselves or with classmates, as well as copy-pasting questions directly onto their screens during taking the test – this way teachers can ensure students are answering each question instead of searching for them during a test.
Proctoring software offers another advantage by verifying student identity via webcam. This feature, combined with other security measures of the program, helps educators ensure exams are administered to only authorized examinees; this is critical when considering that unauthorised individuals could gain entry to testing sites and attempt to steal student data.
Additionally, this software blocks any programs which could capture screen images or record sounds; this prevents students from recording answers on their phones or tablets during exams and ensures that no unauthorized individuals enter the room during them.
Although using privacy-infringing software has its drawbacks, universities and other institutions wishing to make online assessments as secure as possible still find it indispensable. Computer-based tests and exams have become more prevalent due to being cheaper, easier, faster results-gathering mechanisms than paper tests as well as covering more subjects or topics for deeper educational experiences for both instructors and students.
Lockdown Browser makes using online exams simpler for students. The software is easily downloadable, only needs to be installed once, and instructions for setup can be found both from instructors or Canvas help centers. Simply log into Canvas using Andrew credentials, open a course requiring Lockdown Browser use and click “Take the Quiz.
Drawbacks
With the rapid increase of e-learning comes increasing concern about cheating during online exams. To address this issue, online proctoring solutions have been created in order to monitor student activities on-screen; one such tool being lockdown browser software; this specific piece of software restricts other programs and desktop functions on a computer during an exam session.
However, this software has some drawbacks. First off, being closed-source makes it hard to understand exactly how it works – this poses a security risk as hackers may find ways to bypass it easily. Furthermore, it cannot detect other devices such as tablets and phones, nor verify students identities through facial recognition technology.
One key drawback of this tool is its susceptibility to hacker attacks, potentially leading to computer crashes. Furthermore, it cannot fully protect students from cheating during online exams.
To avoid such issues, instructors must ensure their students understand why it is essential to download and use a lockdown browser prior to taking an online quiz. They should also inform them how important it is to reboot their computers after installing and configuring this software before beginning the quiz. Additionally, teachers should remind their students to close any unnecessary applications before using the browser, in order to reduce any possible errors during tests. Finally, teachers must inform students that classic quizzes won’t receive feedback upon exiting. Those wishing to view feedback should open a separate browser session; otherwise they will receive an error message such as “Google Chrome OS cannot open this page”, preventing them from continuing the quiz. Due to Google Chrome’s compatibility issues with some web-based test delivery platforms, students must ensure they use the most recent version and enable Respondus Monitor in their Chrome browsers. Furthermore, no third-party plugins or applications should be added.
Conclusions
Professors often require their students to use a lockdown browser application during online exams in order to prevent cheating from taking place. This software restricts test-takers’ on-screen activities and disables desktop features, applications, and URLs; as well as recording student movements and sounds to monitor their behavior during an exam session. Although it can help combat cheating effectively, this tool does have some drawbacks which must be considered carefully before use.
One of the primary drawbacks to using this tool is its requirement for a wired internet connection. Students using wireless connections may experience issues if their internet service provider experiences outages or problems during an exam; this could prevent quizzes from loading properly and even stop taking exams altogether! Therefore, students must learn how to avoid these complications before sitting their exams.
Lockdown browsers can also be extremely frustrating for students. Many students have reported their professors requiring the use of lockdown browsers in exams in order to prevent students from using phones, notes or textbooks during examinations – this can be highly distracting and lead to anxiety and stress among students as the process of combing through footage for cheating is time consuming and tiresome.
Students should understand the limitations of this tool before beginning an online exam. While its browser can work well with some mobile devices and Chrome OS, its software cannot access webcams on Windows 10S devices and does not feature support in the Chrome App Store. Students should ensure they are familiar with all of its restrictions before embarking on an exam online.
For assistance using Respondus LockDown Browser and Monitor, please reach out to either your instructor or CAT+. Alternatively, watch our video introduction of this tool, or view a student quick start guide online. For any additional inquiries or help please reach out to Janice Florent from Center for the Advancement of Teaching and Faculty Development (CAT+). We can also provide faculty training on Respondus LockDown Browser via Brightspace workshops.
