Lockdown Browser And Monitor

Some UNM courses provide virtual proctoring tools such as Respondus Lockdown Browser and Monitor to students taking exams. These invigilation tools prevent them from browsing the Internet or opening applications while taking an exam.
Accessibility requirements of students can make using these tools challenging; instructors should consider adding Exam Policies into their syllabi and test instructions as an aid for these learners.
What is it?
Browser lockdown software restricts students’ ability to access other websites, applications and desktop features while taking online assessments. The technology is designed to detect any behavior that might indicate attempts at cheating and prevent it.
Although students might attempt to bypass browser lockdown software, its effects won’t extend to other people in the room or simple paper cheat sheets. Therefore, using it in an exam center or professional testing environment is best.
Lockdown Browser And Monitor not only blocks applications and websites, but it also stops students from taking screen shots or printing during exams. Furthermore, they cannot alter screen resolution settings or add additional monitors to their system – in order to use this proctoring service effectively, students need a computer with webcam support and an up-to-date operating system.
Blackboard assessments that require students to use Respondus Lockdown Browser and Monitor will appear as a separate tab in their browser, complete with information and resources for using this feature. Instructors also have the option of recording video of their students during assessments.
To activate this proctoring feature, instructors must first create an assessment. After creating their exam, instructors can enable the Monitor option within their course settings for this assessment quiz and assign it a monitoring priority number – the higher this priority number is set, the more likely that monitor will detect cheating attempts by students.
Note: Videos and images collected by Monitor do not form part of any restored course archive or export; instead they are stored in the cloud and available to faculty through their Blackboard accounts for five years.
An effective way of preparing students for exams that require Lockdown Browser And Monitor is offering them a practice quiz several days in advance. The test should allow students to download any necessary software while also testing computer hardware and internet connection performance in a low-stakes environment, helping reduce anxiety and increasing success on real tests.
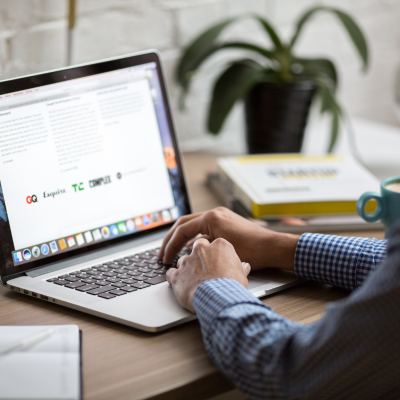
How do I use it?
Browser lockdown software is an online proctoring tool designed to prevent cheating during exams by restricting examinee’s on-screen activities and disabling other programs, applications or desktop functions. Respondus Monitor extends browser capabilities by providing instructors access to webcam video and audio of students taking an exam; students should use Respondus Lockdown Browser – not their regular browser – when accessing Canvas to take exams as this ensures both components can access one internet connection simultaneously, verification through facial recognition can take place while teachers gain live audio/video of each test session from instructors who can observe what students are up against.
Faculty can access Respondus Lockdown Browser and Monitor Modules from the Commons for use in their courses, providing links to download it, instructions for using it, example practice quizzes and sample answers. You will also find quick start guides, short video overviews of software use as well as additional support materials available through UITS’ website.
When creating a quiz, select either Classic or New Quizzes and check the “Lockdown Browser Requirement” box – this tool will then appear in your menu of available tools and automatically selected for quizzes imported into a course. Students can access its download link either by following their course navigation links, or by clicking down arrow of their quiz and choosing Settings.
Instructors can customize the Monitor settings for individual exams by selecting the down arrow of a quiz and choosing Setup. This feature is especially important if your test takes place offsite such as at a testing center; having an observer help verify if students are actually present can ensure a fair test experience. Options available to instructors for setting these monitor settings for any particular test include requiring one, activating calculator toolbar on browser browser and redirecting after failed attempt at taking exam.
UITS recommends that instructors provide students with a one-question practice test prior to taking their first real exam in which they must use browser and monitor software, to give them an opportunity to become acquainted with it and reduce anxiety over such an experience.

How do I set up an exam?
If your assessment requires students to use Monitor (the webcam component of LockDown Browser), create a non-graded practice exam that utilizes Respondus LockDown Browser and Monitor so they may become acquainted with its functionality before any graded assessments that require it are administered. Do this at least one week in advance!
Navigating to your course, find and select the quiz you would like to set up with Monitor, click the arrow to the right of its name, select Settings, then check “Require Respondus LockDown Browser for this exam.
Keep all the settings checked within this section; for any further clarity or assistance click on [Explain].
Students taking tests requiring Respondus LockDown browser cannot use regular browsers to access assessments; instead they will need to login into Blackboard via Respondus Monitor/LockDown Browser in order to gain access. This prevents students from copying other materials off their computers, copying exams from other tests, accessing other applications on their computers etc. Once assessment begins they become locked into their browser until it has been submitted for grading.
When students decide to leave an exam they will be asked to enter their reason and this information will be recorded in Monitor by their instructor. If they return using the same browser or with another one it will resume automatically; otherwise they must log back in again.
Please be aware that Lockdown Browser’s Monitor component requires internet connectivity for proper functioning and utilizes Amazon Web Services; should these servers go down, students won’t be able to take tests that require Monitor. Students should ensure they have an reliable high speed internet connection (wired is preferable over mobile hotspot) and their camera working before undertaking any tests which require its use.
How do I submit an exam?
Respondus Lockdown Browser And Monitor makes proctoring online exams simple, with just three technical requirements to meet: full computer (no Chromebook or tablet), webcam and internet connection fast enough to upload video for proctoring. If your internet is experiencing difficulties, try plugging directly into the router so you have a stable connection.
Install the Respondus LockDown Browser software onto your computer – this process should be straightforward if you follow these instructions. Once complete, use it to take an online exam in Blackboard’s learning management system; when testing online with Respondus LockDown Browser the assessment is full-screen without access to other programs or sites and prevents you from copying/pasting text or pasting it into other documents; taking screenshots during tests or accessing desktop applications are prohibited during exams.
Before commencing an exam, your instructor may require that you conduct an Environment Check. This measure ensures that your workspace is free from unapproved materials such as papers, books, phones, or other devices that could prevent you from performing an effective exam experience. To initiate this check click Start Recording (H) then slowly tilt and pan your computer or webcam so it creates a brief video of both the room and you. When finished stop recording.
Your instructor may require that you complete a Facial Detection Check. In order to successfully pass this exam, it’s essential that you identify yourself in a well-lit area and clearly see your face on the camera view of the webcam webcam camera view. Once complete, press Continue (J).
Once you are ready to take your exam, simply follow the steps outlined in the Respondus LockDown Browser And Monitor Student Quick Start Guide in Blackboard class or within this Knowledge Base article’s Student Resources section to submit your work. This document can be found under course navigation or Student Resources sections respectively.
