Kaplan Respondus Lockdown Browser Download

Respondus Lockdown Browser Download and its companion tools – Respondus Monitor and Respondus Instructor Live Proctoring – provide multiple layers of protection that prevent academic dishonesty in online assessments, complementing Canvas LMS seamlessly.
Students taking exams on Canvas servers should use an Ethernet connection in order to reduce the chance of dropped/interrupted connections, and close any relevant programs (iTunes and other media managers, file sharing agents, screen capture software and instant messaging apps) prior to sitting their examinations.
How to Install
Respondus Lockdown Browser software must be downloaded and installed before taking an exam or quiz that requires it, in order for students to complete it successfully. The Respondus Lockdown Browser prevents students from printing or copying materials, accessing any other applications or websites and helping instructors monitor student actions during exams to ensure proper proctoring of examinations. Furthermore, this application blocks keyboard shortcuts which might interfere with answering questions correctly.
LockDown Browser for CCRI can be installed on both Windows and Mac computers, and additionally the Chromebook extension supports Respondus Monitor proctoring. Students can find instructions to install or upgrade from the student support tab; additional details regarding operating systems compatibility and system requirements can be found in our FAQs page.
Once installed, students should close all other programs before taking an exam – including browsers, instant messaging apps and file sharing software – in order to prevent other programs from freezing up the software or stopping responding, which may disrupt exam flow and cause time loss. Ethernet connection offers reduced chances of dropped or interrupted links with Canvas server during an exam session.
Students experiencing browser-related issues during an exam should immediately reach out to their instructor as this could indicate software conflicts on their computer and be resolved before more time is lost. An instructor can then help troubleshoot and resolve it effectively before students lose any more precious seconds during testing.
Some features of LockDown Browser software may not be supported on Chromebook devices, such as the optional password field on the browser dashboard and calculator and spreadsheet features. Furthermore, certain antivirus applications could interfere with LockDown Browser’s final environment check before permitting students to continue. To learn more about these limitations on Chromebooks visit the Chromebook FAQs page – students should be mindful of this when taking exams that require this software using this device; instructors can enable Chromebook use via quiz-by-quiz settings when creating exams for their students.

Troubleshooting
Respondus Lockdown Browser requires students taking exams requiring it to download and install software to ensure a distraction-free examination experience. It prevents students from printing, copying, going to another URL or accessing other applications while taking an exam; students using it must follow directions provided by their instructor to set up and take their examination; it also monitors student behavior to detect cheating attempts.
If students are experiencing issues with their browsers, they should seek assistance from their instructor immediately. Common issues include links not opening or closing properly, browser crashing and loss of Internet connectivity. To minimize these problems and mitigate interruptions during an exam session, using an Ethernet connection while taking tests via browser would provide the best and most stable connection to Canvas server while decreasing interruptions during exams.
Additionally, students must close all programs except the one they need for connecting to the Internet. They should also close any other background processes running on their computers such as screen capture or instant messaging programs that might run concurrently. If a Respondus Lockdown Browser crashes during class time, students should restart their computers immediately and follow any further instructions given by their instructor.
As part of their examination preparation, it is highly advised that students perform a full hard shutdown (unplugging all power cables and batteries from laptops) prior to taking any exam in a browser. Utilizing the CCRI Respondus Lockdown Browser download link will assist students with any potential difficulties with downloading or installing this browser.
Respondus Lockdown Browser is available on Windows, Mac and Chromebook computers but its extension is currently in a limited beta release for use by instructors who have approved a test to use within it and students taking an exam in that browser. While the beta may have some known restrictions or issues with it, updates should occur frequently to improve performance.
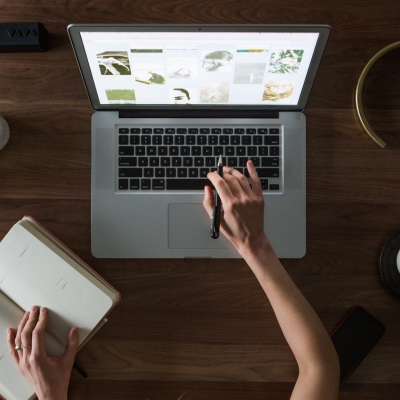
Video Tutorials
If your instructor has chosen Respondus Lockdown Browser as the quizzing environment for an online assessment in Canvas, installing and using it are both required before taking the exam. This custom browser locks down testing environments to prevent students from printing, copying, going to another URL, accessing other applications during tests or making any unauthorized changes during an exam session. It checks for screen-capture programs before accessing Blackboard products as well as asking students to close them prior to accessing a product requiring this software – students can either use Windows or Mac versions of Lockdown Browser when taking exams that require it!
This software also runs on Chromebooks. Students should visit the CCRI Respondus Lockdown Browser Download page prior to taking an exam that requires it in order to see if their operating system is compatible with it. Some instructors may require use of Respondus Monitor feature alongside Lockdown Browser; it records student activity during an exam and is especially helpful during non-proctored exams where cheating may take place through searching Google, chatting with another student in the room or looking at phones and tablets during tests; additionally it records audio and sends it transcript back out as soon as it’s finished recording audio in background for instructors after an exam has concluded.
Some instructors will create a practice exam before asking students to use the software for graded assessments, which can familiarize students with its features and ensure it has been installed correctly. Students can also watch a quick video tutorial for any assistance needed during installation and use.
Note that when using the Chromebook version of Respondus Lockdown Browser, it only works with quizzes enabled for it. To check if a course does this, navigate to its Quiz page in Canvas and click on its icon at the top right corner. A list will then appear showing quizzes that require it; any highlighted ones contain links leading to their installer files; simply follow these prompts to complete installation.
FAQs
Respondus Lockdown Browser is an efficient, safe, and user-friendly way for CCRI students to take online assessments securely and with minimal effort. Unlike other browsers, this special program blocks students from printing or copying any material during an assessment and from browsing to another URL or application – something other browsers cannot do! To make sure their success in assessments they should download and install Respondus Lockdown before taking any examinations; an early low-stakes quiz might be a great idea so students can familiarize themselves with its use before taking higher-stakes tests!
Lockdown Browser can be found in their Applications folder and must be opened prior to taking an assessment. Otherwise, the assessment won’t open in full screen mode and cannot be closed by closing other programs and re-launching this one. In such a scenario, students will need to close all other applications before reopening this one and use its Early Exit feature if necessary and ensure they have their quiz/exam password when applicable.
Not only can the browser prevent cheating, it offers other features instructors can enable for their assessments. One such feature is Respondus Monitor – video and webcam technology added to the browser which records student exams – this tool enables instructors to review recordings and other data to detect suspicious behavior during exams and is only available within Canvas; therefore it cannot be used with publisher tests or content outside the LMS.
Applying the Lockdown Browser on a Chromebook is simple and straightforward; simply follow these instructions to install and configure it. Students should note that some applications, including instant messaging or screen capture tools, will be blocked.
To access Respondus-enabled assessments on a Chromebook, log into Blackboard Learn Ultra and locate the course containing them. When in that course, navigate to where the assessment resides; from its drop-down button select “Require Respondus LockDown Browser for this test,” before beginning the assessment process. Instructors may allow their students to take assessments using this same process in their courses.
