Ipad Lockdown Browser
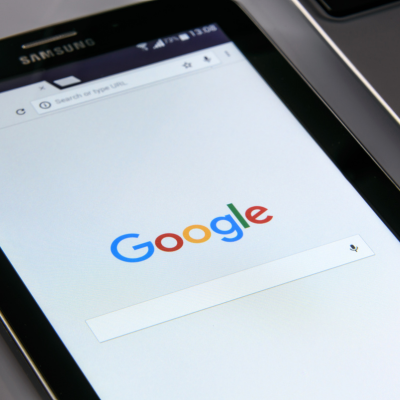
LockDown Browser for iPad can now be found in the App Store, providing students with a tool they can use to take an assessment requiring Respondus Monitor.
Faculty who use LockDown Browser and Monitor during exams often append a quiz name with LockDown browser and Monitor’s names to notify students they must use these apps, helping students avoid accidentally initiating Apple’s Guided Access or exiting Monitor by triple-pressing the home button. This may help protect them from potentially confusing Guided Access with Monitor or exiting it by triple pressing home button.
What is a Lockdown Browser?
Lockdown Browser is a software solution that blocks students’ access to the internet and other programs while they take an exam or quiz online, and prohibits screen capture applications during a proctored assessment. While not intended as a replacement for live proctoring, Lockdown Browser must be installed on each PC (Windows or Mac) that students will use during testing; administrators on those machines must grant administrative privileges so it works correctly. It must also remain up-to-date.
Respondus Lockdown Browser works by monitoring student keyboard and mouse activity, and flagging any activity which falls outside their usual behavior. While this method is effective at detecting cheating during online examinations, it cannot always prevent cheating: manipulations such as pressing multiple keys simultaneously or rapidly clicking can easily fool it. Therefore, it is essential to follow installation and usage instructions closely for best results.
To configure an exam to require Respondus Lockdown Browser use, click the “Edit” icon for that test and choose Require Respondus Lockdown Browser in its properties tab. Afterward, set an optional password that must be entered before students can take an exam.
Once your exam is configured, click “Save.” To administer a quiz with Respondus Lockdown Browser, use “Take Quiz.” Students will see a warning that this quiz requires downloading and installing Respondus Lockdown Browser before being allowed to take their exam.
Respondus Lockdown Browser and Monitor should be included as part of their course syllabus or somewhere they can easily refer back to prior to administering an examination that requires these tools. Furthermore, Respondus provides instructors with resources such as videos, guides, sample syllabus wordings, and additional training opportunities on its website.

How do I use LockDown Browser on my iPad?
LockDown Browser app for the iPad can be found on Apple App Store, enabling instructors to easily create quizzes that require students to use a browser, then select settings allowing students to take this quiz using iPads. Students will require mobile devices with iOS operating system compatibility that support Safari web browser (rather than other iPad apps like Blackboard Original Course View or D2L Brightspace Pulse) in order to take part. They will also require one in order to download and install this app.
After installing LockDown Browser app on their iPad, students should activate its “Guided Access” feature by going into iPad’s Settings > General > Accessibility > Guided Access and selecting to enable Guided Access with four digit passcode – important because students will need this passcode at the end of each exam session to exit Guided Access and exit exam mode.
Once students are ready to take an assessment, they should access the LockDown Browser app from their iPad’s home screen and navigate directly to it in their learning system. They will be asked for permission for the browser to access their camera and microphone – some assessments require students to record video or audio answers – then prompted with “Confirm App Self-Lock”, where once again tapping Yes will launch it in their browser.
Students taking assessments through their browser are not able to navigate away to other websites or switch applications while taking an assessment, nor print or screenshot questions or answers – this restriction is intended to prevent cheating during online exams and assessments. Students should understand this limitation when planning exams for deployment online; any issues should be reported immediately to instructors or ITS support.
What are the benefits of using LockDown Browser on my iPad?
Lockdown Browser can provide students with a consistent testing environment and reduce technical issues during tests or exams, as well as reduce any chance of cheating by restricting access to other programs or unapproved websites. It can be an especially beneficial solution when taking exams at home or in computer labs.
Students can utilize the iPad Edition of Lockdown Browser to take online exams that require it; however, instructors must first select an environment allowing the use of iPads for testing purposes and make sure their school’s learning management system is compatible with Lockdown Browser for iPad Edition use.
The browser lockdown feature monitors devices and restricts students’ ability to access other apps, sites and tabs during an examination period, enabling students to focus solely on the task at hand. Furthermore, this feature disables keystroke recording and keyboard shortcut usage – but does not record sound or verify identity through video verification – making this no replacement for proctoring tools that use webcams and other security measures to ensure student honesty.
Students can use the iPad version of LockDown Browser to take an assessment in D2L Brightspace. If their instructor specifies that this particular quiz requires LockDown Browser, students will need to download it from the App Store before heading directly to their assessment and clicking “Take Assessment.
LockDown Browser only works on iPads using Safari browser. Therefore, students cannot launch LockDown Browser restricted assignments using another platform such as Blackboard Original Course View or Canvas Classic Quizzes. As a best practice recommendation for instructors to create sample assignments that demonstrate how students should prepare for quizzes requiring LockDown Browser access.
Once students launch an assessment in LockDown Browser, they cannot leave until clicking “Submit Answers.” Using Apple’s Guided Access feature as a workaround to bypass this requirement and lock their iPad into an application – but students can still leave by triple-clicking home and cancelling Guided Access.

What are the drawbacks of using LockDown Browser on my iPad?
While LockDown Browser can help prevent cheating during online assessments, it does have some drawbacks. Students using it may encounter computer or iPad issues which prevent them from taking exams due to factors like weak Internet connectivity or conflict with other programs on their device; should this occur they should reach out to their instructor immediately in order to find a resolution.
Students should keep in mind that the LockDown Browser app only works with iPads running iOS 7 or later and requires a wired (ethernet) connection to be effective. Furthermore, they should ensure they have updated iTunes in order to avoid compatibility issues when using this software.
LockDown Browser apps restrict student access to other programs on their devices during exams, making them essential. Students should close all other programs before launching the LockDown Browser application – some apps like instant messaging and screen capture will stop working automatically once it has been launched; in these instances students must manually close down these applications prior to taking an assessment exam.
Students taking exams that require LockDown Browser should set their iPad up using its Guided Access feature before beginning. This will allow students to launch and enter the exam without using their home button; once their exam has concluded, Guided Access can be exited using a passcode.
Faculty who use Respondus Monitor and LockDown Browser systems for their online exams must be mindful of how this technology interacts with iPads. When an exam requires this tool, Chromebooks will be enabled automatically; however, iPads must be individually enabled per exam – to do this faculty should review Advanced Settings of an exam and click the “Allow iPads” button to do this.
