Installing Lockdown Browser
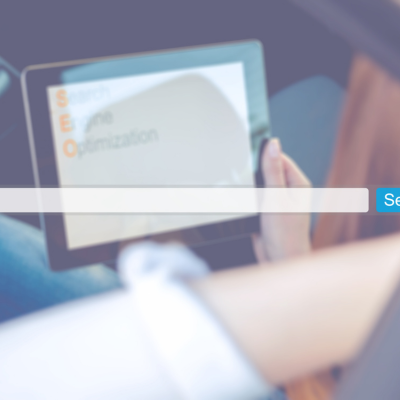
If your instructor has included a quiz in Canvas that requires Respondus LockDown Browser as proctoring software, a link will be provided when accessing it in Canvas.
Just click on the link and follow the installation instructions to install LockDown Browser, but before taking graded exams, we strongly advise practicing using it first.
Installing on Windows
If your instructor utilizes Respondus Lockdown Browser as an extra layer of protection on a Canvas quiz, you will need to install it prior to taking it. A link for download can be found on the quiz summary page and runs on both PCs and Mac computers; once installed it prevents printing, using other apps or visiting different URLs during an assessment; it also disables refresh and back buttons.
Respondus Lockdown Browser requires that you first create an individual account and accept its Terms of Service before downloading its app from its official website. After installing, double-click and follow its installation instructions before opening up Respondus and starting your quiz – your instructor may require entering a password before beginning; please read all instructions thoroughly!
Respondus Lockdown Browser can be downloaded directly from its official website by clicking the Download button and opening up a zip archive with either a pkg or exe file. After download, locate it either on your desktop computer or Applications folder and double-click to install. When finished installing, launch Lockdown Browser and click Start Exam before making adjustments in language/settings via toolbar or About menu option if needed.
Students taking quizzes that require Respondus Lockdown Browser can utilize its two-month free trial version for free. To qualify, an administrative contact from your institution must sign the LockDown Browser License Agreement and send it along with emailing a completed copy directly to a Respondus sales rep.
If you are having difficulties installing the program, consult the FAQ for troubleshooting tips. Alternatively, click on Help Center button for live support from a representative; for a more specific solution contact online community members for help.

Installing on Mac
If your instructor requires Respondus Lockdown Browser as part of an online exam, download the app prior to starting it and following its instructions to launch and begin your quiz. Make sure all other applications are closed before beginning; select About in the toolbar if any issues arise; otherwise contact them immediately.
Lockdown Browser is a unique custom browser designed to keep students focused solely on Canvas testing environment. Students cannot print, copy, visit other websites or access applications outside Canvas when using this browser – it’s intended primarily for proctored testing in campus computer labs but may also be used remotely “take-home” tests online. Both Windows and Mac computers can use Lockdown Browser.
To install software on a Mac, click on the link for your OS version and download its installer file automatically into your “Downloads” folder. To launch it, locate and double-click it; after installation has completed you’ll see an icon appear in your app folder; once launched click that icon to launch myMason/Blackboard and navigate to your course.
If you are using an iPad, download and install the free App from Apple’s App Store. When the App is complete, simply select its icon and follow its on-screen instructions to login and proceed to your course in Canvas. For those needing the Lockdown Browser feature, choose Take a Quiz from your course menu to access any required quizzes.
Some instructors require their students to use the Lockdown Browser for various purposes, including to prevent cheating during quizzes. This add-on prevents students from accessing other websites or applications during tests, making installation and usage key knowledge. Available on both PCs and MACs and recently adding limited support for iPads and Chromebooks – some instructors require it as a condition for taking exams! As it must adhere to its terms of service prior to taking tests.

Installing on a Chromebook
If your instructor has created a test in Blackboard requiring Respondus Lockdown Browser or Monitor, Chromebooks may be suitable devices for taking it. In order to use one though, an extension must first be installed; currently in beta with some limitations imposed. Students should visit HuskyCT Institution page for instructions on how to do so.
To install the extension on a Chromebook, log in and launch Google Chrome before visiting any page requiring an RLDB or Monitor test. A pop-up window will appear requesting access permission; select “Allow”.
Once installed, once can take your exam on a Chromebook. Your test will look and behave just like any other test in Blackboard; however, there will be an added LockDown Browser bar across the top which allows you to close if you wish to exit from it and you will also be required to agree to Respondus Terms of Service before you can continue.
The Chromebook extension for RLDB and Monitor works seamlessly with exams administered in Canvas, supporting Respondus Monitor as an automated proctoring system. Please be aware, however, that this solution only supports student-owned or managed devices.
Recently, Chromebooks had little support for using RLDB and Monitor; however, program developers are working to resolve this issue; in the meantime, however, you may experience some issues.
Students may experience an error message that reads, “Google Chrome OS can’t open this page.” When this occurs, clearing all cookies and cache can often help fix the issue and allow a student to continue taking their test.
To clear data, navigate to your Chrome toolbar extension and then “Clear Data.” Once asked to confirm, make sure that you click “Clear”; failing to do so could result in crucial exam information being lost. Alternatively, there is also a built-in utility which enables you to delete specific groups of cookies at once.
Installing on a Lab Computer
If you are taking an exam in a lab at your school or academic center, LockDown Browser may be necessary. This web browser prevents students from accessing other websites or programs while they take their exam so they cannot cheat – an essential component of academic dishonesty prevention and integral to education itself.
Students can access Respondus Lockdown Browser for Windows and Mac via Blackboard to download it, after which they simply follow the installation instructions to install the software onto their computers. Some instructors even utilize this program live proctoring sessions with students using this software.
Before installing Respondus Lockdown Browser, students should understand that it will alter their internet browser, removing many standard functions like right-click menus, keyboard shortcuts, screen capture and function keys. Furthermore, Respondus Lockdown Browser prevents students from entering or opening other tabs unless specifically linked from within a test question; also note that Respondus Lockdown Browser’s display full-screen cannot be minimized or exited until submission of their test has taken place.
Utilising this tool on a personal computer can be challenging for some students without administrative privileges, while certain computers on university campuses may already contain software which prevents Respondus Lockdown Browser from functioning correctly – in such instances, IT service desk personnel must assist in installing Respondus Lockdown Browser onto that machine.
Additionally to customizing the browser, this software can also be configured to give instructors an overview of who is taking an assessment test, when students may access it, and also deliver a report with test results at the conclusion of each assessment.
Teachers may wish to disable this feature in their courses, but it remains an essential tool for online testing and providing students with an examination experience free from distractions such as applications or the internet. Some instructors have even utilized it as a means of blocking Facebook during assessments.
