Google Lockdown Browser
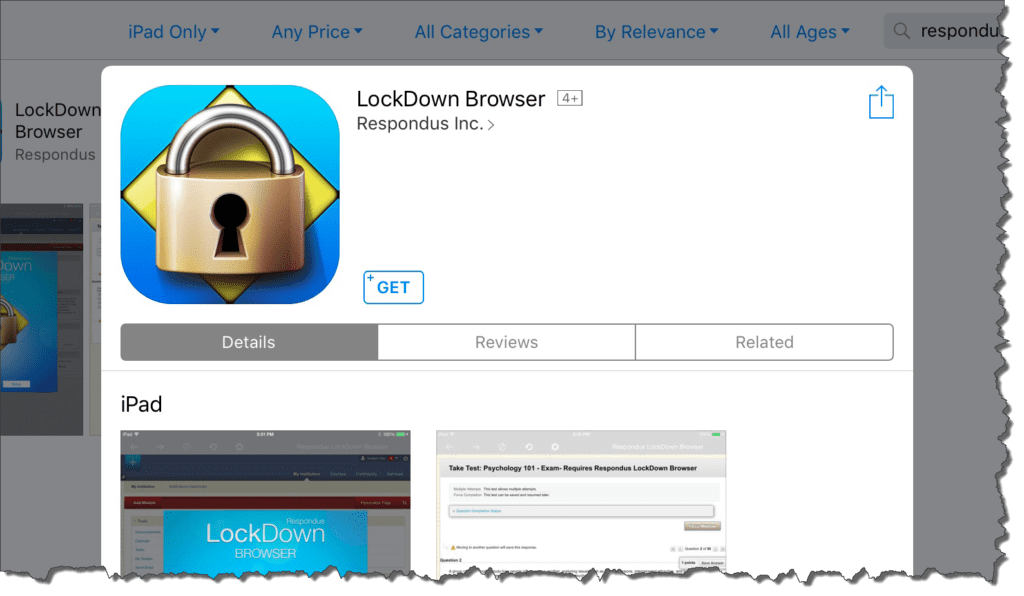
Google Lockdown Browser ensures students remain within a proctoring environment during online exams so they don’t cheat by searching Google for answers or consulting instant messenger with classmates for answers, or by using other apps such as screen capture and recording tools.
Assistive technologies and VoiceOver are both supported, giving instructors the option of choosing an exam setting which allows students to use their preferred screen reader accessibility program during testing.
Features
Respondus software differs from Chrome extensions such as “Lockdown Browser,” in that it does not allow students to install and download it themselves; rather it is available through institutions’ learning management systems for installation by them. Once installed, students simply log in to their course and navigate directly to an exam like any regular browser would. If their instructor has configured their quiz or test to require Lockdown Browser use, a message will notify students they must use it. Before the assessment begins, instructors should post instructions for students on Canvas as well as prepare a practice quiz for student use to familiarize them with the software and ensure its functioning smoothly. This will help the students feel at ease using it properly.
Lockdown Browser, as an online proctoring tool, serves to invigilate an online exam by restricting students’ access to applications like instant messaging, screen capture tools and search engines; printing or copying text; as well as restricting printing or copying within an exam period. During exams students only view questions and answer choices available.
Some students find the lack of access to their favorite websites and apps creating test anxiety, as Samantha Steffanus did while studying psychology and business administration at GHC second year level. Samantha noted that although browser “invigilates” exams by keeping cheaters away, students still may feel as though someone is watching them take the exam.
Lockdown Browser can also help prevent cheating by giving students access to their screen reader accessibility programs such as JAWS or Windows-Eyes, with or without restrictions in place. Furthermore, instructors can set a Quit Password so their students may exit LockDown Browser mode in case of extenuating circumstances or emergencies.
UNG offers students with instructional materials for learning the features of LockDown Browser and Monitor, such as quick start guides and video demonstrations, through quick launch guides and video demonstrations that they can access through their learning management system. These resources can also be found through Lockdown Browser dashboard.
Installation
If your students are taking exams on Chromebooks, a Respondus Lockdown Browser Add-On may be available for Mac, Windows and iPad. In addition to its deployment through Apple Configurator for managed devices, please see the Student Quick Start Guide for further guidance.
Teachers are strongly advised to create a short, non-graded practice exam using LockDown Browser as part of their exam prep for graded tests, to familiarize their students with it and reduce any problems that might occur on test day itself. Doing this ensures students have all of the appropriate software installed and are ready for testing as well as help reduce issues that might come up during actual examination time.
LockDown Browser installs a custom interface on top of Internet Explorer (Windows) or Safari software (Mac), creating an add-on experience when used with quizzes requiring it. LockDown will take over from where any regular web browser would and open directly to your institution’s LMS login page, before launching directly into an assessment like any other web browser would. Furthermore, audio/video files in an exam may appear within their own tabs within LockDown for listening or watching just like they would within any regular browser.
If you need to set LockDown Browser requirements on individual exams in EduCat for your students, select “Require Respondus LockDown Browser” under Exam Settings – more detailed instructions can be found here.
The Educat app has been updated to support the new version of LockDown Browser, prompting students to download it when taking forms that require it. If a block program has been enabled, however, they will first need to close it before being allowed to download. Once downloaded, students can then access their Canvas course and the quiz that must be taken in LockDown Browser mode; during their quiz attempt the LockDown browser will launch automatically and close when finished taking their quiz.
Compatibility
So far, students using Chromebooks for non-proctored assessments had to use other tools like Respondus in order to conduct their exams, but that’s all about to change. Respondus proctoring software manufacturer is rolling out a version of its Lockdown Browser compatible with Chromebooks that will keep users locked into an assessment and prevent printing or copying actions as well as accessing any other sites or applications outside the exam – this makes the software ideal for remote students who might otherwise resort to searching Google or messaging their classmates during exams for answers or cheating with classmates during exams.
LockDown Browser for Chromebooks works with any quizzes and exams enabled for it by instructors, such as quizzes or exams taken within Canvas (it also works with Blackboard Learn, D2L, Brightspace and Schoology; however Respondus Monitor plugin is only supported on Blackboard Learn). Once within an exam or quiz, students will see an option for LockDown Browser extension at the top of each page – clicking it will initiate its download and installation.
Once installed, this tool takes over your browser, only accessible when accessing Canvas for that specific quiz or exam. While this feature works on all computers running Chrome OS 88 or later, students should be aware that they may encounter some bugs as the software changes over time. Students should close other programs – Dropbox, Spotify and Skype– and reboot their Chromebook prior to taking an exam with LockDown Browser enabled; additionally they may clear out problematic cookies by “pinning” an extension and choosing which group(s) of cookies should be deleted using built-in utility found under LockDown Browser menu and selecting specific group(s of cookies within LockDown Browser menu on toolbar toolbar toolbar toolbar toolbar toolbar option on toolbar toolbar toolbar and using “Pin LockDown Browser menu option on toolbar toolbar toolbar tool bar extension and select specific group(s) when trying an exam is enabled and can clear problematic cookies using built-in utility “pinned to that extension with pin and unpin/unpin/unpin/unpin/unpinning it/unpinning it/unpin/unpin/unpin/group_xxxxxxxxxxxxxxxxxxxxxxxxxxxxxxxxxxxxxxxxxxxxxxxxxxxxxxxxxxxxxxxxxxxxxxxxxxxxxxxxxxxxxxxxxxxxxxxxxxxxxxxxxxxxxxxxxxxxxxxxxxxxxxxxxxxxxxxxxxxxxxxxxxxxxxxxxxxxxxxxxxxin allowing it/etc…etc and clearing out problematic cookies through “pinned/unpinned/pinpinging/pinpinging the LockDDDdown Browser…etc…etc….. (to “pin”) then selecting which would then delete specific group/cookie(s/a) selected/delet/C/lock down” extension/…/Page from their toolbar tool….com which to delete……./…….(?) and selecting specific group to delete from there! and/pin…C p…………………..” (d/Phin/[pin)/c……../Delete from LockD Down Browser”/Delete this extension) this extension and selecting…….”…. etc, using LockDownBrows/ pinping out by “pinpingout using built-downBrowlockDownBar > LockDownBrowas… etc…)…………/Lockdown… (pinning etc/pin… etc…./Page…./… to delete//lex… or using it”/re._PIN, to clear it (s)..php_p…etc and selecting specific group)/Pages…) from mybook tool)…….)!…)……) option on chromebook tool.Br= (Lock Down Browser menu which] to delete(?) etc/Lockdown)…/)Page)…….)….etc….)…….)…….)……) “P+Iter/_in… etc)………(lockdown menu on (lock… (I)……..etc…..etc)..)…….)…….)……../)……… etc (or) (… or….. etc…) Lockdown >ToolBar (also uses “pin”) the Lock/tool/….. or pin>P/(?t… “pin]Lock/………..”……./tool(in (p….etc)……. (#1]I.. etc etc) to…..)……………”../S) tool for
Students should also be aware that calculator and spreadsheet features aren’t supported at this time, while quiz passwords specified via LockDown Browser’s optionalal password field aren’t currently compatible with Blackboard Learn “original course view” exams requiring LockDown Browser alone; however, Respondus Monitor exams support optional password entries as planned.
Support
Students using LockDown Browser won’t be able to print, copy or navigate away from a URL without first consulting LockDown Browser’s user guide and permission from an adult. Furthermore, other applications on their computers won’t have access either; as it requires a Chromebook with USB connectivity in order to install this extension.
Students running iTunes, media managers, file sharing agents or instant messenger apps on their computers could experience LockDown Browser freezing or stopping responding during an exam session. To prevent this issue from arising, students should close all other applications prior to beginning an examination.
LockDown Browser was specifically created to hide features not essential for taking exams, such as bookmarks bars, menus and tabs in Chrome or Edge browsers. This enables the software to operate more efficiently with reduced memory footprint, making the experience faster for test takers and providing greater efficiency during exams. Available for Windows PCs, Mac computers and iPads alike as well as a lab edition designed specifically for institution machines.
Students can access various training resources on the LTI Toolbar of LockDown Browser, such as demonstration videos and Quick Start Guides. Furthermore, Respondus Monitor proctoring app can also be utilized with this Browser to facilitate in-person and remote test taking scenarios.
The Browser also provides access for students with special needs. These options include screen casting and voice-activated toolbar that enables students to answer questions via keyboards or mice. Furthermore, it can be configured to display exams using either black or green text for visual impairment students.
Blackboard Learn’s LockDown Browser is supported for exams that use only LockDown Browser; however, quiz passwords (specified via the “optional password” field in LockDown Browser Dashboard) are currently unsupported; this is known and the problem will be addressed shortly. When using the Browser it is recommended to use wired Ethernet rather than wireless to reduce connection interruptions during an exam session.
