Get Respondus Lockdown Browser
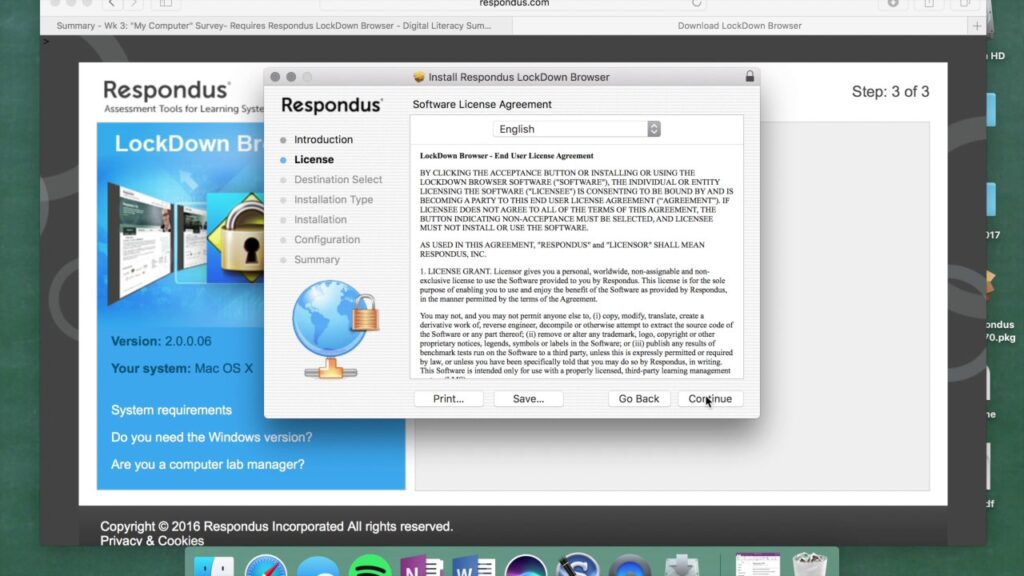
Students can access a free download for the Respondus Lockdown Browser from their institution’s website, making proctored online tests simpler by keeping other browser windows and applications off of their computers during testing time.
While not all exams are proctored, this tool can assist students in maintaining academic integrity during unproctored assessments. Learn more about using it by visiting our Achieving Academic Integrity page.
Download
Respondus LockDown Browser can be an invaluable resource for unproctored online testing; however, students should keep in mind that this program should not serve as a replacement for remote proctoring. Instead, its purpose is to prevent students from accessing programs and websites outside their designated test environment and ensure they do not get altered during an exam. As well as blocking internet browsers, Respondus LockDown Browser prevents students from using instant messaging services and communication tools outside their designated test session; disable right mouse clicks and function keystrokes as well as blocking documents that might contain useful information relating to an exam – such as documents containing information used during an exam.
Get Respondus Lockdown Browser can be easily downloaded via Blackboard and installed on personal computers, classroom computers or lab machines. Students should install this software well in advance of taking an exam or quiz so they have time to resolve any potential issues with it before their test; additionally it must run on an operating system compatible with Respondus Lockdown Browser.
Students should go beyond installing software when it comes to proctoring exams with Respondus monitors. Students should ensure their environment is well-lit and free from distractions; face and head accessories, like headphones, hats, dark sunglasses and masks that could impair facial recognition should also be removed; finally they should ensure their webcam works correctly before taking an exam using this monitor.
Students can find the Respondus Lockdown Browser installer from New Mexico State University by visiting their student resources website and downloading from Windows or Macintosh computers, depending on which is their operating system preference. Once downloaded, simply follow the onscreen instructions to complete installation – once software is in place it will launch automatically when taking quizzes that require this particular software like Brightspace quizzes that require this type of protection.
If an instructor of a course or class requires students to take an online test using Respondus Monitor, he or she should include a link within their test instructions for taking it with Lockdown Browser. Students should click this button and agree to its terms before installing this software on either their personal devices or in classroom or lab environments.
Installation
Respondus Lockdown Browser is a free and open-source proctoring tool available for students taking online exams. Its use is straightforward – download, install and use is all made easy; instructors may provide step-by-step instructions. Students should practice with the software ahead of taking an actual exam to ensure everything is set up correctly.
Respondus Lockdown Browser requires students to log into Canvas using any web browser, navigate directly to a quiz or assessment that requires it and click Take Quiz link; when this screen comes up it will indicate they need Respondus Lockdown Browser as part of this quiz, and offer them a link for downloading it – however this only works with assessments using New Quizzes or Classic quizzes in Canvas.
Students should follow the prompts after clicking the download link to install and download their browser, which will add a shortcut directly onto their desktop for quick launch. Any programs which may capture their screen during an exam, including other browsers and instant messaging clients that might interfere with its functioning, should also be closed prior to activating this lockdown browser.
Once a student launches a lockdown browser, it will prompt them to acknowledge they accept its terms of usage before starting an exam. When doing so, any other web browsers that may have been running will automatically close, while Zoom meetings that the student was participating in may be unsubscribed from. Furthermore, any screen capture programs or apps will be banned from running while this browser is in use and students will only be allowed to close it once their exam has been submitted for grading has concluded and been successfully submitted.
Some online courses require students to use a lab computer in person with an instructor or live proctor for exams, using Respondus Monitor built into Lockdown browser as proctoring. Respondus monitor can detect suspicious behavior such as movement, sound and screen activity during an exam session and is designed to reduce cheating by making it hard for students to access irrelevant information during testing sessions.
Compatibility
Respondus LockDown Browser is designed to prevent other programs from running while taking an exam in Blackboard. When an instructor creates such a test, you will see an alert in Blackboard detailing how you can download and install Respondus LockDown Browser if required for taking that particular exam. Students should first ensure their computer meets minimum requirements (Windows PC or Chromebook) for installing and running Respondus Lockdown Browser before undertaking tests that require its use.
Before taking an exam that requires specific software tools, students should ensure all other programs on their computer have been closed down and closed down completely. Certain applications can cause browsers to stop responding or even freeze entirely – examples such as iTunes media managers, file sharing agents like Bittorent, instant messenger applications and others can have this effect. If your browser keeps freezing or stopping altogether, consider uninstalling and reinstalling it to try and resolve this problem.
Though browser tools are designed to combat cheating, they cannot be relied upon completely. Cheat detection relies on user activity; for instance, looking down at books or tables are among behaviors which the browser can recognize as possible forms of cheating. Students should follow all directions when using any tool provided, as well as taking note to use the Help Center button during exams in order to check that their computer meets minimum requirements for success.
Students may occasionally experience issues with their browser, such as being prevented from accessing links in quizzes. This is usually caused by configuration problems with the underlying web browser components; to solve this, students should reinstall software via Student Resources (UNG login required), installing extensions directly onto your device and then navigate back into Canvas where there’s a quiz using that tool – once finished exit your browser and contact UNG Help Desk for assistance if any further problems persist.
Security
Lockdown Browser (LDB) is a customizable browser designed to protect students’ testing environments in Blackboard. When instructors require LDB for an assessment, students will only be able to access it with that browser; all other browsers won’t allow access either; additionally, LDB blocks access to any screen capture programs or Task Manager and other unauthorised software during an assessment period preventing students from printing, copying or browsing to any unapproved websites until their assessment has been submitted for grading.
Note that when using Lockdown Browser on an iPad, its iOS system doesn’t permit for full screen access – thus rendering its use futile on this tablet device. In order to avoid this issue, students should make use of the web version of Lockdown Browser designed specifically for iPad.
Once a student clicks on the link to download an LDB browser, they must agree to terms and conditions and set their application location before downloading an installation package that allows them to set up Respondus. Once students have installed the software they can login to Canvas with their Andrew credentials. When logged in they will see which quiz they are taking and start taking it immediately. If their instructor requires Monitor as well, students will need to select this option before starting the program and wait for an audio response prompt before recording audio responses for quiz. When completed, students can click the red X in the top left corner of their browser window to exit and return to their original setup.
Respondus Lockdown Browser’s primary function is to secure online tests, but there are additional features that make the tool even more helpful for students. Chief among them is its ability to restrict students from printing, browsing and altering other programs on their computers during an online test; other features that help students focus on task include disabling other browsers, blocking unauthorized sites and prohibiting tools or hardware that might obstruct taking an exam online.
