Free Download Lockdown Browser
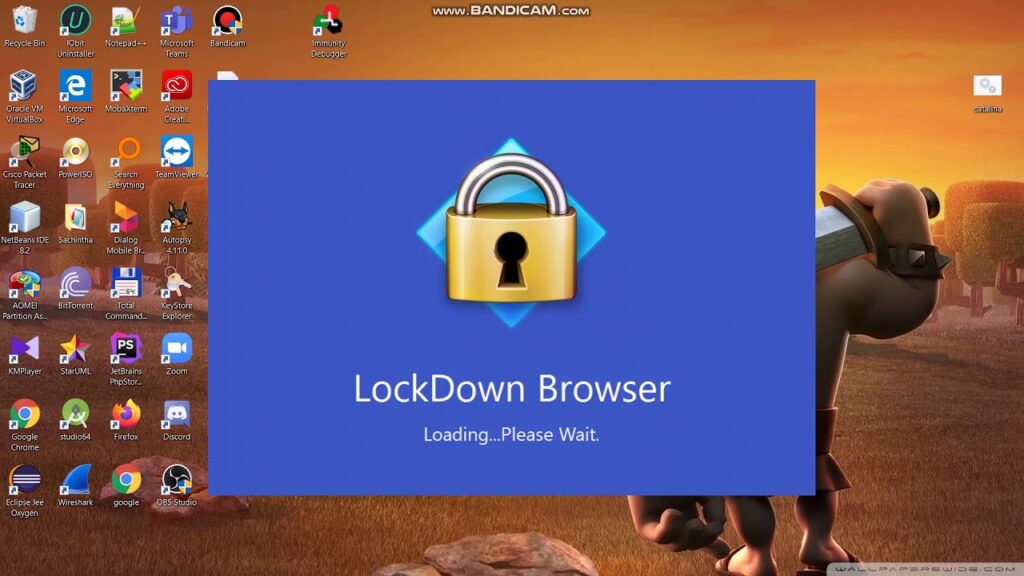
Lockdown Browser is a tool designed to restrict students from accessing any applications or websites other than those they need for tests they are taking, documents or notes they are working on, right mouse clicks or function keystrokes as well as source codes.
LockDown Browser is used by some instructors as part of exams and quizzes for both Windows and Mac operating systems, and integrates seamlessly into Blackboard or Learning Management Systems.
Easy to use
Lockdown Browser’s free version is easy to set up and use, compatible with most devices including tablets and personal computers. Once installed, students will see an icon appear on their Windows desktop or application folder (MAC), when quizzes in Brightspace that require Lockdown browser automatically launch it; update their software as necessary by starting their browser and selecting “About” from its toolbar to view current version as well as look out for updated ones;
Students can download Respondus Monitor as an additional webcam monitoring application that can assist instructors with detecting cheating during online exams. It records student actions to help instructors detect any instances of plagiarism by recording student actions during exams – this feature is available across Blackboard Learn, Brightspace Canvas Moodle Schoology platforms as well as any device equipped with cameras.
Students can install their software by following the instructions posted on their Canvas site, which include links to an installation file and following prompts to download and install it on their computers. They may also access help files and forums for assistance if they encounter any difficulties while installing.
Before students take any quiz or test using Respondus software, it’s a good idea to organize a practice test in order to test its operation and ensure all questions can be easily answered by Respondus. In addition, having a proctor present during an exam ensures an objective examination experience for all.
Once an exam is over, the Lockdown Browser will shut down. Students can leave by entering a password or accessing their administrator account to unlock their computer – this feature aims to prevent students from exiting an assessment midway or accessing unofficial resources during assessment time.
Lockdown browser can help teachers combat academic dishonesty in their classes by restricting desktop features, web search, apps and any other items that could facilitate cheating during online exams. Furthermore, this software blocks users from printing or copying questions or answers and prevents printing or copying questions and answers during exams. Designed specifically to work with certain learning systems and available free to schools that employ them, schools using these systems should download Lockdown as soon as an exam begins.
Easy to install
LockDown Browser is an assessment tool designed to prevent cheating during online exams and tests. It works by temporarily blocking access to other applications on a student’s computer during exams and integrates seamlessly with many Learning Management Systems such as Blackboard Learn, Canvas, Brightspace Moodle and Schoology. At participating institutions it’s free for use and students can download the software via their LMS. Configuration should also be straightforward but there are a few steps they should follow before starting to use LockDown Browser.
Students should first ensure their device meets the requirements for LockDown Browser, ensuring it can run Windows, Mac OS X or Chrome. In addition, students should make sure they have access to an internet connection – preferably wired; wireless connections may cause data speed loss or errors.
Once a student has met all requirements, they can proceed with installing Lockdown Browser software. After installation, students can click a link in their course navigation to launch it – once launched they can begin taking an online exam.
Once the test is over, students should exit their browser by pressing either the Quit button or Ctrl+Q keyboard shortcut and closing their browser completely. Chromebook users may need to restart their device in order to fully exit their browser and ensure full shutdown of its components. Students should ensure they have an alternative plan should their browser suddenly close during an exam session.
Respondus Lockdown Browser is easy to set up and configure on any personal machine, increasing online testing security on Canvas. Available as both a download on both PCs running Windows or Mac OS X systems and easy installation in minutes – simply log into Canvas, navigate to any quiz that needs Respondus Lockdown Browser, click its download link, follow its instructions and install.
Students without iPads must follow specific instructions to enable this program on their devices before taking part in an online test, in a safe and secure environment.
Secure
Lockdown browser is a free software application designed to stop students accessing other programs, websites and materials on their computer during online assessments. It also disables print functionality and limits screen capture capabilities – making it simple for instructors and administrators alike to monitor student behavior during exams. Ideal for proctored online tests as well as faculty supporting proctors preparing for on-campus examinations, lockdown browser can keep your students focused and prevent interruptions.
Installing LockDown Browser requires being either the LMS administrator on campus or someone authorized to accept license agreement documents for your organization. Once approved, a link to download and install the software will be sent via email; you can test its effectiveness by opening up one of WebAssign’s assignments that requires LockDown Browser – if the test opens successfully then you know you have successfully installed the browser on your machine!
Download Firefox browser for Windows, Mac and Linux operating systems to ensure a quick and simple installation process. However, after installing, it may require restarting of your computer before closing any applications including instant messaging services and chat systems as well as any third party plug-ins or tools installed through Firefox. Also take a practice quiz prior to taking an actual assessment to ensure it works as planned.
Once the download is complete, a window with buttons for Start, Quit, Preferences, Help and About will appear. The Preferences window enables you to manage security settings for lockdown browser sessions; Help provides context-sensitive assistance; while clicking About provides details about current version. Developed by Atomic Learning Inc and free for educational institutions worldwide
Lockdown browsers can assist proctors in monitoring student behavior during online exams; however, this technology alone cannot fulfill its role for on-campus exams. Proctors still must check to ensure students are not using unauthorized hardware or software or copying from or collaborating with each other during tests.
Online support
If you need assistance with Respondus Lockdown Browser, there are various online resources available to you. A quick start guide can be found under Student Resources on Blackboard website or at student support page for further info. Furthermore, demo videos offer more guidance for using Respondus Lockdown Browser software and getting started.
Respondus provides free trial versions of its software on its official website or through your institution or eLearning department’s link. Once downloaded, simply follow the onscreen instructions to install it – remembering to test before using for exams!
Utilizing the browser will prevent students from accessing regular web browsers during an online test, which could lead to cheating. Furthermore, using third-party applications like remote desktop programs, virtual machines, and screen capturing software helps teachers quickly detect any potential cheating during exams and intervene promptly if any occur.
The browser’s camera and microphone will record both voice and video of students during an online test or quiz, enabling instructors to review its results later. Any potentially suspicious activities will also be highlighted for instructors’ review; additionally, instructors can watch recordings of a student in action either in class or from home.
Students find the Respondus Lockdown Browser easy to download, install and use. They simply access an exam within their Learning Management System and launch it with one click – or alternatively can login through any standard web browser and access their LMS and locate their exam before clicking “Launch Lockdown Browser.
Students can test their installation by opening a standard web browser and accessing a quiz that requires Respondus Lockdown Browser. If successful installation occurs, Respondus Lockdown Browser should launch automatically when students click the quiz in their Learning Management System. It is advisable for students to take an ungraded practice quiz in their LMS prior to taking graded exams with Respondus Lockdown Browser.
