Eduphoria Lockdown Browser

Many students and teachers often wonder whether the Lockdown browser records their online behaviors during assessments. While it can record their screen and audio, but not their online activity itself.
Eduphoria is used by educational organizations to optimize the learning process. Teachers use it to create interactive lessons and track student progress for more tailored instruction.
Features
Eduphoria is an online platform that plays an essential role in today’s educational environment, offering various functionalities including lesson planning, testing, student progress tracking and data analysis. Eduphoria allows educators to focus on their teaching while giving their students the best learning experience possible.
The Eduphoria Lockdown Browser is a custom browser designed to facilitate testing environments on laptops or Chromebooks. It prevents students from printing, copying, visiting other URLs or using other applications while taking an assessment test. When finished taking their exam, students have the option of either closing Lockdown Browser or powering down their device as soon as they’ve finished; additionally, its Pixelated Mode prevents screenshots being taken during an assessment test.
Students can access LockDown Browser by selecting Eduphoria app from their login screen. If they are already enrolled in a Brightspace course, LockDown Browser will open immediately; otherwise it will display a login page and allow them to register before taking an exam. Students can access their assessments and review results quickly on the Overview page which stores recently scored assessments as well as previously taken exams so students can return quickly to online exams they left off taking.
If students have questions or are having trouble using the LockDown Browser, or need a refresher course when taking an online test, instructors should provide access to the Student Quick Start Guide as a reference point in their syllabus so their students may reference it when needed. It includes tutorials for using the browser as well as general test taking information. Instructors may want to include this Guide when assigning assessments that require it as well.
Students logging into Brightspace courses via wireless should click the “Launch LockDown Browser” link within their quiz summary page to start taking exams that require this browser. They may also find computers equipped with this browser on campus in places like St. Joe Room 103 of Mac Lab and 3M Resource and Mentor Center Library 1st floor library). Students should always take practice quizzes on a computer requiring LockDown Browser before taking an actual exam so as to become familiar with it before sitting for their test and be less likely to become frustrated or confused should any issues arise during an exam.
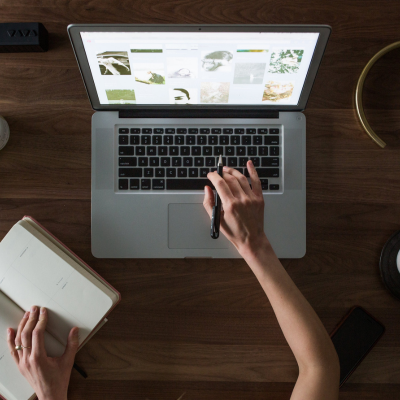
Benefits
Eduphoria is an innovative platform that plays a pivotal role in today’s educational environment, helping teachers plan and organize lessons, develop interactive learning materials and assess student performance. Furthermore, its features enable schools to track student progress transparently while keeping information accessible for everyone involved in education.
Respondus lockdown browser is designed to combat cheating during online assessments. It prevents students from opening any unauthorized applications such as calculators or internet browsers on devices used during testing (desktop, laptop, iPad and Chrome computers) while taking exams (desktop, laptop, iPad and Chrome computers). Furthermore, it prohibits students from copying/taking pictures/sharing examination questions with friends – though students could potentially bypass this by switching devices, searching online for answers or downloading exam questions to study later. Unfortunately it’s not an ideal tool against academic integrity – students could bypass by either switching devices or searching online or downloading images to study later or studying questions downloaded to their devices to study later.
Eduphoria offers many tools that enable educators to enhance the quality of education. Of particular note is its Gradebook tool, which enables teachers to keep tabs on students’ grades and analyze their progress; thus enabling a deeper understanding of each child’s strengths and weaknesses which ultimately results in more personalized instruction for all.
Student Supports feature is another useful tool that allows teachers to enable or disable accommodations for individual students during assessments. For instance, dyslexic students may require access to text-to-speech software during examinations; to accommodate this need during an exam session, teachers need only select an appropriate option in the Student Supports window of the proctoring screen.
Eduphoria’s Building Reservation System maximizes school facility utilization while simultaneously reducing costs and improving efficiency, making Eduphoria especially helpful for schools with limited space and budgets. Furthermore, this system allows administrators to track student progress and performance data as well as managing district-wide assessment systems such as PEIMS or STAAR assessments and validate student submissions for state reporting requirements and state data validation purposes.
Installation
Eduphoria is an invaluable learning management platform designed to facilitate optimal student and educational organization performance. This software assists teachers with lesson planning and materials organization for classroom classes; allows communication among educators, parents and students; and ensures online assignments and tests remain secure.
The application can be installed on any device running Chrome OS or higher, though district managed devices require special consideration and should be administered by their IT administrator for installation. For further inquiries regarding this process, please reach out directly to them.
Once installed, the app can be launched by selecting it from the Apps link on the login screen. When selected, users will be able to login to Eduphoria and launch an assessment without accessing other websites, using other applications or taking screenshots of test questions – once completed they may sign out or turn off their device.
If a student plans on using specific applications during an online assessment, LockDown Browser must first be whitelisted in order to prevent images/screenshots being taken during that examination.
Eduphoria not only ensures secure online assessments, but it also offers numerous other features that make it a powerful learning platform. Teachers can create interactive lessons and monitor student progress while students collaborate among themselves to boost performance overall.
Eduphoria is utilized by several major school districts, including Aldine Independent School District (ISD), South Texas Independent School District (STISD) and McKinney Independent School District (MISD). The platform has made a remarkable impactful on education processes – enabling teachers to design effective courses, monitor student progress and promote engagement between teachers, students and parents as well as facilitate communication among them all. Furthermore, teachers can create personalized learning plans for each child which increases performance while increasing instruction quality; Eduphoria truly has become an indispensable tool of modern education systems worldwide!

Security
Eduphoria Lockdown Browser is an online proctoring tool designed to prevent students from cheating during exams. It combines a secure browser with webcam monitoring the test-taking process and also allows instructors to review video recordings and data collected during a session – such as when someone leaves an examination room during it or enters its frame during an exam. This enables instructors to spot suspicious behaviors such as students leaving before completion or someone entering its frame during an examination session.
Before taking an exam using the Lockdown browser, students must close all other applications and windows and be signed in to Canvas as well as the GISD network with their credentials for Aware and Strive (ie their GISD network login is also their Aware/Strive login). Once signed in, their browser will prompt them to close any other apps they may have running and open their testing window; on Chromebooks this feature can be found under their Apps Menu.
After taking their test, students can exit by signing out or powering off their device, although they must wait until it has been submitted for grading before making this move. Once submitted, they can sign back in or turn back on their devices as usual.
Students using the Lockdown browser may feel concerned about their privacy while using it, so it’s essential that they fully comprehend its operation and how it functions. Although the browser provides great opportunities for e-learning activities, there may be security concerns to address.
There have been many queries surrounding the security of this browser, such as if it records your screen, face, audio and voice while taking an exam. The answer to these inquiries is yes – although some users report only recording screen content and not your face or audio/voice recordings during an exam session. Nonetheless, keep in mind this browser is used exclusively for proctored exams and should be disabled when not taking assessments.
Students can download LockDown Browser onto their iPads by visiting the App store and searching for it, then browsing to their instructor’s online assessment link and signing in; once signed in, the test will prompt them to launch LockDown browser app and select “Start Test.
