Download Respondus Lockdown Browser Mac
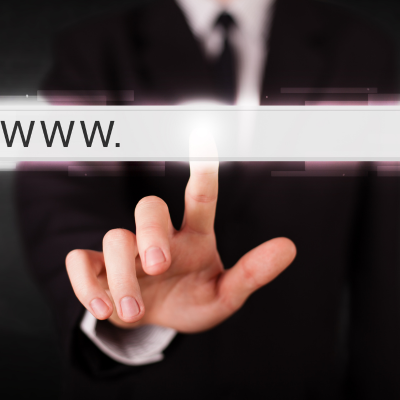
Respondus Lockdown Browser is a custom browser developed specifically for use within Canvas testing environments. Students attempting an assessment cannot print, copy, navigate to another URL, or access other applications during an assessment; rather they remain locked into their quiz until it has been submitted for grading.
Students need to download and install Lockdown Browser and Monitor before taking a quiz that requires their use. To do this, students should navigate to their course’s quiz page and click “Take This Quiz.”
System Requirements
Respondus Lockdown Browser is a specialized browser designed to control testing environments within Blackboard. When students use it, they are prevented from printing, copying, accessing other applications or visiting any URL other than what is provided; once a test begins they remain locked into it until submission for grading is submitted. Students can download the Respondus Lockdown Browser by following a link provided within Blackboard or visiting CCRI’s Student Support Tab website.
Respondus Monitor provides online proctoring for exams that prevent cheating. In order to use it properly, students will need to install both Respondus Browser and Respondus Monitor before taking an exam that requires these tools; following installation instructions ensures both tools are set up correctly.
Once installed, an application should appear in the list of programs at the top of their screens’ menu bars. Students can launch it by clicking its icon and choosing “OK.” When launched, it will prompt them to close all other applications before opening an assigned formative test for this course.
During an exam session, the browser will record students’ activities automatically in the background and instructors can use this data to check if any students exhibit suspicious behaviour such as leaving their seat or using another computer. Furthermore, this browser also records video footage for verification purposes.
Students should only install and use the version licensed by UToledo on their personal machines, and Chromebook users should follow the installation instructions for its extension to install it. They should not search for LockDown Browser in Google Web Store and instead download its installer directly from UToledo web page if unable to locate it; should an instructor not provide this link directly, follow these instructions instead for installing software onto devices.

Installation
Respondus Lockdown Browser download is a specialized web browser designed to protect a student’s computer during exams, blocking access to any other websites or programs on it, such as social networks or programs that might distract. Available for both Windows and Mac OS, Respondus Monitor captures audio/video of students taking online tests in order to prevent cheating; used in combination with BC Canvas/Blackboard Learn courses so students may take proctored exams outside a traditional testing center setting.
Installation can be accomplished in various ways. The easiest approach involves navigating to a quiz in their course that requires Lockdown Browser, then click a link in that quiz’s results to download the software installer and begin the install process. When finished, Lockdown Browser will launch automatically whenever a student clicks an assessment quiz that requires it.
Once the software has been installed, students should make sure it’s enabled in their browsers. To do this, they should open Finder-Applications and double-click on Lockdown Browser icon; a menu will appear with options to configure and status indicators; they should select Enable option and set their preferences for their institution’s server; also they should ensure program is up-to-date by accessing About from browser toolbar and checking for updates.
If a student experiences issues with their software during an exam, they can contact our support team; however, they should try to address it themselves prior to their scheduled time of exam. Common causes could include poor internet connection speeds, malfunctioning webcams or inadequate lighting conditions; students should avoid wearing hats or dark sunglasses which might indicate dishonesty by their instructor.
If a student encounters issues they cannot solve on their own, it is important to contact their instructor prior to scheduling their examination time. In addition, the browser provides access to a Help Center button that features a live chat assistant who may help.
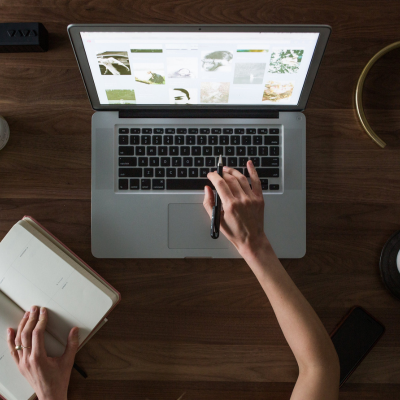
Configuration
Respondus Lockdown Browser requires students to go through an easy download and setup process on each of their machines for it to function effectively. After installing, students will be able to take exams without worrying about other programs opening or closing, interrupting the test environment. It is advised that students use an Ethernet (wired) connection rather than wireless, USB modem, or mobile hotspot connection when taking exams with LockDown Browser as this will provide the optimal experience while also helping prevent dropped connections that could compromise test results.
NMSU provides an adaptable version of Lockdown Browser that’s compatible with both Windows and Macintosh operating systems, built using Chromium so students do not need to install Google’s Chrome browser to use Lockdown Browser correctly. This is important because Lockdown Browser must access web pages containing links for assessments to function; otherwise it cannot function effectively and students would not be able to take the exam or access any links contained therein.
Before taking an exam in LockDown Browser session, it is crucial that students close all programs not necessary to the exam – such as iTunes, file sharing or instant messenger programs. They should also relax their firewall/antivirus/internet security settings – otherwise the browser could fail to start or stop responding during testing/practicing – similarly it’s crucial that they be directly logged in when trying out or practicing for tests/quizzes; otherwise if it stops responding entirely they will have to reboot their PC for proper functioning of software to work again correctly.
If a student experiences issues with their browser, it is advised to reach out to the software developer for further assistance. Alternatively, they can visit the Help Center button on the top toolbar of their browser and follow its troubleshooting steps – in most instances when something goes amiss it could be due to anti-virus or security settings that block its function.
Troubleshooting
If students experience issues when using Respondus Lockdown Browser, they should first make sure their operating system is compatible. They can access this by going to Canvas’ Student Support tab and selecting either Windows or Mac icon from there; following any instructions given during installation. Once complete, students can then use its Chrome extension during their quiz or exam.
Students should also ensure they have not installed the software on another computer, which could potentially create issues when trying to use it. Furthermore, before taking an exam or quiz, make sure your web browser is updated as this may prevent crashes and freeze-ups within the software.
Students may experience issues when trying to access additional course content like lecture notes and worksheets through Brightspace software, due to its limitations in running external programs. They can avoid this issue by using their regular web browser instead for navigation to Brightspace.
If students encounter difficulty when taking an exam or quiz, this is likely caused by programs running in the background, such as iTunes, file sharing or instant messaging applications. To prevent this issue, they should close all unnecessary programs as well as relax any security settings for web or antivirus protection.
Students can utilize the Help menu of an application to gain additional knowledge of its software. If they still experience issues, they can contact Canvas’ Help desk for further assistance. NMSU is currently testing out a version of Respondus Monitor specifically tailored for Chromebooks and iPads – instructors using this feature will prompt students to download an iPad app in order to take exams on either platform if applicable – more details regarding this feature can be found at Respondus website.
