Download Respondus Lockdown Browser For Windows
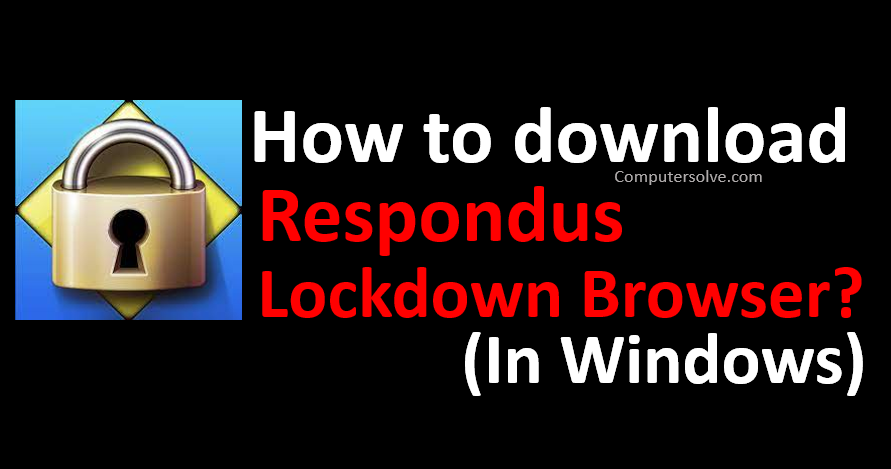
Respondus Lockdown Browser is a remote proctoring program that limits students’ access to programs on their computers during exams. Additionally, this software monitors their movements and uses Artificial Intelligence (AI) technology to identify any suspicious activities that might take place.
Students wanting to use this software must log into Canvas and take a quiz that requires it, with its respective quiz page providing a link for downloading the program.
Requirements
Respondus Lockdown Browser is an app designed to work alongside software such as Respondus Monitor’s webcam feature and Respondus Instructor Live Proctoring in order to ensure an even playing field for students taking online assessments. It resides on each student computer and utilizes its custom browser in order to prevent students from accessing other applications during exams or quizzes; additionally it prevents email and instant messaging systems as well as apps that allow screen capture during assessments from being opened by accident during exams or quizzes.
UNG’s version of Respondus Browser is optimized to work on PCs, Macs, and soon Chromebooks (beta). Students can easily install Respondus by accessing its download link in their course or Blackboard and following its on-screen instructions; once installed it will display when taking an assessment in Canvas that requires it.
As soon as a student opens the program, they are presented with a page featuring a “Lockdown Browser” button and “Do you require a locked down browser for this assessment?” message. Students should click this button and follow on-screen instructions for an easier examination experience. When clicked, this program will close any other programs running concurrently before automatically signing into a Canvas @ Yale login page.
The browser was developed to remain current and to protect students from cheating during exams, such as remote devices, screen sharing or virtual machines. It will also block apps that enable screen capture during an exam and will not permit students to print from or email through it. Furthermore, Zoom meetings won’t run – or will remove students if they’re currently attending them – as well as no running Zoom meetings of its own.
Students preparing for assessments should allow ample time to download and install their software before their exam or quiz, making sure that it fits their operating system version correctly. If in doubt as to which Respondus Browser version they have, they should visit Blackboard’s Respondus Browser download page or consult their instructor.
Installation
Respondus Lockdown Browser software resides on your local computer and offers a customized user interface in any web browser, not replacing existing browser(s), when launched it will show a browser with Respondus application displayed as one of many. Installation process for Respondus application is similar to any other software installation process on computer: upon first use it asks you to close any other programs running including email or instant messaging programs as well as software controlling web camera or microphone devices that might interfere with its proper function.
Although taking online exams without using Respondus Lockdown Browser is possible, instructors may require students to use it if they wish to administer assessments under proctored conditions. When students access a quiz that requires Respondus Lockdown Browser use, a link to download its application will appear and instructions on how to install will follow shortly thereafter.
Once installed, the application will launch automatically when a student launches a quiz that requires it. When taking exams in Canvas or Blackboard Meeting applications that use it as well as Zoom/Blackboard Meeting applications. It also prevents screen capture apps from running simultaneously with taking tests.
Many instructors use Respondus Monitor or Instructor Live Proctoring with their browser to add an extra layer of security when administering online assessments. These tools reinforce the browser’s capacity to detect cheating by recording students during assessments sessions and making the video footage available afterward for review by instructors, who can see any areas of concern directly in the video timeline and take swift action to rectify them immediately.
Academic institutions offering e-learning solutions such as Blackboard Learn, Brightspace, Canvas, Moodle, Schoology or Sakai may utilize the browser at no charge for one month of free use; after that point you must purchase a license to continue using the software.
Taking a Test
LockDown Browser tests allow students to take tests in which they cannot print, copy, navigate to another URL or access other applications on the computer without first being submitted for grading. In addition, LockDown Browser records footage of both screen and webcam images for students’ screens to prevent cheating; instructors can review video footage to monitor student engagement as well as monitor any student distraction. Seeing their location helps teachers verify if any materials have been brought into the room by monitoring student activity during an assessment.
Respondus software might appear like an effective way to fight cheating, but students have found ways around it. Before choosing this program in their courses, faculty and students should read its Privacy Policy thoroughly as Respondus may increase students’ anxiety due to being under surveillance.
Many students report that their professors require them to take exams using a lockdown browser and monitor. Some claim these programs raise anxiety during exams and make focusing difficult while other feel that this makes the assessments more stressful, since notes or books cannot be used during an assessment process.
Lockdown browsers are designed to prevent students from accessing other websites, applications and content while taking an exam or quiz in Canvas. In addition, they prevent students from using right-mouse functions and printing. Utilizing such tools during assessments may reduce cheating attempts by disabling key functions used for academic dishonesty while blocking screen capture software usage.
Students can download and install software in HuskyCT by following the instructions specific to their operating system, while loaner laptops with preinstalled versions are available from the Technology Support Center. In addition, updates to existing programs can be performed by selecting “Check for Update” in the toolbar and choosing an option accordingly.
For this program to work properly, students require access to both a webcam and microphone in their room or desk area – any materials or distractions should be removed prior to starting an assessment session.
Using Monitor
Respondus Lockdown Browser is designed to prevent students from accessing other applications or websites while taking an online assessment. The program effectively disables email and instant messaging programs as well as right mouse clicks and function keystrokes – as well as blocking screen capture apps such as canvas screen capture apps. Respondus Lockdown Browser can be found used as proctoring tools in many LMS systems such as Canvas, Schoology and Moodle; additionally it’s compatible with 3rd party publisher applications such as Pearson MyLab WebAssign for testing purposes.
Respondus Monitor will prompt students who navigate to a quiz or exam requiring Respondus Monitor, to go through its Startup Sequence to verify both their identity and testing environment. This includes reviewing and accepting its Terms of Use as well as running system checks to make sure their computer meets any necessary requirements.
After the system check, students will enter their username and password before beginning to take their exam. Their browser will prevent them from leaving until they click Submit Answers; in some instances instructors may allow a short practice exam without Respondus Monitor so students become acquainted with its workings and ensure it works as intended.
Respondus Monitor for Lockdown Browser uses each student’s webcam to record their testing session, flagging any possible concerns to instructors. It automatically detects suspicious behavior by employing cutting-edge AI technology to evaluate video segments of each test taking session and flag any potentially concerning situations for instructors. A report is then sent back with a risk rating for this specific student’s session.
Respondus Monitor software aims to replace human proctors during tests, but it’s far from being cheat-proof. There are apps and tutorials online which show students how to cheat with Respondus Monitor-enabled tests; even students themselves have developed ways of cheating using this method.
Administrators or CIOs of educational institutions can explore this program by contacting Respondus directly and requesting an evaluation license and installation instructions for your LMS. They will provide your organization with a demo version for free as well as instructions on how to install Learning System Server Extension.
