Download Respondus Com
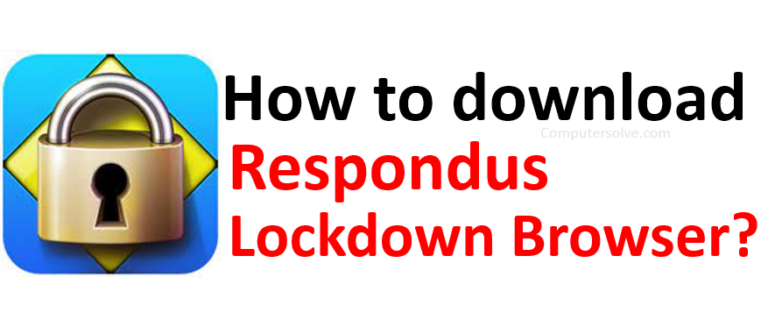
Students attempting to take an assessment in Moodle must download and use Respondus LockDown Browser during their assessment to deter cheating by prohibiting printing, copying, going to other URLs or accessing other applications during assessment. This application prevents students from printing copies and copying from the web without their authorization and prevents printing copies to avoid plagiarism checks.
Respondus browser also blocks certain programs, including instant messaging and screen capture software; however, it’s not cheat-proof; tutorials online teach students how to exploit Respondus browser to cheat on tests.
How to Install
Respondus software enables students to create and publish exams in Blackboard. Students must follow specific instructions in order to download and activate it; they may do this from home or campus. In order to install Respondus, students should navigate to Blackboard’s Student Support tab and select either Windows or Mac version of Respondus before clicking its respective link to download installer file; when complete, this file will automatically place in appropriate folder on computer. Afterward, upon activation they will need to enter institution name, local support contact info and license password provided on Respondus Licensing Information File (click for access).
Once installed, programs must be activated in order to be used for exams. While activation itself should be straightforward, activation may become challenging if incorrect settings have been made such as network connection issues, anti-virus or firewall settings that don’t match, incorrect time/date/time zone settings or software that cannot connect to Respondus servers; In such an instance it is essential that all running programs on a computer be checked to ensure they do not block webcam usage.
When using a computer to take an exam, wired connections are preferable as this will help avoid data loss due to dropped connections. When taking online exams it is also wise to use a private browser as this prevents other users from viewing or stealing your answers; additionally it’s a good idea not to bring along accessories that could be seen as cheating like headphones, earbuds and dark sunglasses that could potentially compromise security.
If you are experiencing difficulty with a Respondus webcam, contact your instructor for help. If this doesn’t solve the issue, try rebooting or changing networks before updating browser versions as this may also help resolve it. For additional troubleshooting tips see Respondus’ Student Quick Start Guide.
How to Activate
Respondus Lockdown Browser is an assessment tool that enables students to take exams in a safe environment. By blocking off other websites, applications, and programs on their computer, Respondus helps prevent cheating during online assessments. Students must download and activate it prior to taking an assessment test – available both Mac OSX and PC PC computers as well as Chromebooks with easy installation and use features yet requires high speed Internet.
For students to activate this tool, they should login to the Brightspace course containing their quiz or exam and click “Activate Respondus Lockdown Browser.” A notification displaying “Requires Respondus Lockdown Browser” will then appear next to the quiz in the course navigation menu and click the arrow next to “View Assessment.” After doing this, a startup sequence will initiate and they should follow its instructions on screen.
As part of their exam experience, students will have the ability to answer questions and submit them for grading by their instructor. Furthermore, video recordings will allow the instructor to monitor any violations. To further ensure the integrity of proctoring processes, instructors may impose certain requirements that students must fulfill; for example: possess a digital calculator; limit breaks during their exam time frame and select whether or not students may close browser windows during assessments.
Instructors may permit their students to use a “demo student username”, which will enable them to take an exam as themselves without being familiar with the software or experiencing technical issues during an exam. Furthermore, an instructor can enable a microphone in order to record ambient sounds in the room where a student is taking their test.
Students can view all of the tools required to open secure assessments on their Course Content page in Carmen. If a quiz requires Respondus, this will be indicated in its Tools and Settings panel. To download them, students should click School Apps along the top of their page, log in with their Consumer Key and Shared Secret, download them, then view their assessment on their Course Content page before beginning with its startup sequence.
How to Use
If your instructor requires Respondus Lockdown Browser in order to take a quiz, the download link will be accessible when accessing your exam and will provide further explanation of its purpose.
For instructions on how to download software, click on the provided link and follow its instructions carefully. Students must read carefully so as to not download a version that is inappropriate for their school; if any confusion arises please consult your instructor. The software is currently only supported on Macs and PCs – unfortunately iPads or Chromebooks will not work at this time.
Once the software is installed, you can activate it by providing your student ID number and password. After clicking accept, you will be asked to agree to terms of usage as well as perform webcam checks and environmental sweeps (instructor’s option). In some instances you may also be required to present photo identification to verify your identity.
Proctoring online assessments is made easy with this software’s variety of options for proctoring online exams. It can monitor student behavior during exams, prevent cheating and record video of test taking processes. Machine learning helps identify any suspicious activities or potential violations to alert instructors of possible violations; ultimately enhancing quality online assessment processes.
However, Respondus isn’t foolproof and many students have discovered ways to bypass its security. Some use VPN or proxy servers to mask their IP addresses while others employ third-party tools that bypass it entirely; still others even create “dummy” accounts in order to avoid detection.
Students should avoid wearing headphones or earbuds and dark sunglasses that could be misinterpreted as exam violations. Furthermore, students should ensure the room where they’re taking the exam is well lit and free of distractions.
Respondus software can be purchased from their website, either for a single user license or 30-day trial, including one-time installation fee and maintenance costs. Respondus also offers annual subscription plans for academic institutions with large volumes of students taking online courses.
Final Words
Respondus 4.0 allows faculty to quickly and efficiently create assessments and import them into learning management systems with minimal time and effort, saving both time and effort by bypassing copying questions into word processors before copying into Respondus – also helping preserve advanced formatting of questions including tables, images or equations – without losing advanced formatting capabilities. Exams created in Microsoft Word can even be imported directly into Respondus with just minor adjustments required – ready for publishing!
Respondus makes it easy to import tab or comma delimited files by selecting the “Import Questions” task from its Start menu. A window will then appear requesting information regarding both the name of the file being imported as well as how the data will be formatted (plain text or HTML format, number of header rows to skip, delimiter type etc). After entering this data, click Preview button to check for errors; if no issues arise click Finish to complete.
Once an import is complete, a list of questions will appear in Respondus Projects area for immediate use. You can sort, highlight and copy directly into other files or projects for future reference or flag for special handling – for instance requiring students to use Respondus LockDown Browser when taking exams or restricting access to answer keys.
Respondus also features the capability of recording and storing student responses during an online assessment, making it an excellent way to prevent cheating during non-proctored exams. Faculty need approval from their Dean’s office before using this tool; students require special hardware and internet bandwidth access in order to utilize Respondus effectively.
Respondus Preferences offers five tabs of customization – General, Edit & Publish, Retrieval, Conversions and Auto-Save. In the General tab you can specify whether Respondus should automatically check for updates whenever an exam is published to a learning management system – selecting this option would prevent having to manually check for updates each time an exam is published from Respondus to another system. It is strongly suggested to enable this feature so as to save yourself the trouble of manually doing this step each time an exam is published from Respondus into a learning management system or manually checking every time an exam is published from Respondus into another system! In response to an enquiry raised in response by Respondus customer services it has created five tabs: General; Editor and Publisher, Retrieval Conversions Conversions Conversions Conversions Conversions Conversions Conversions Conversions Conversions Conversions Auto-Save allows you to configure whether Respondus should automatically or manually check for updates every time an exam published from Respondus into another learning management system or vice versa – we recommend selecting this option to save yourself the hassle.
