Download Lockdown Browser On Mac
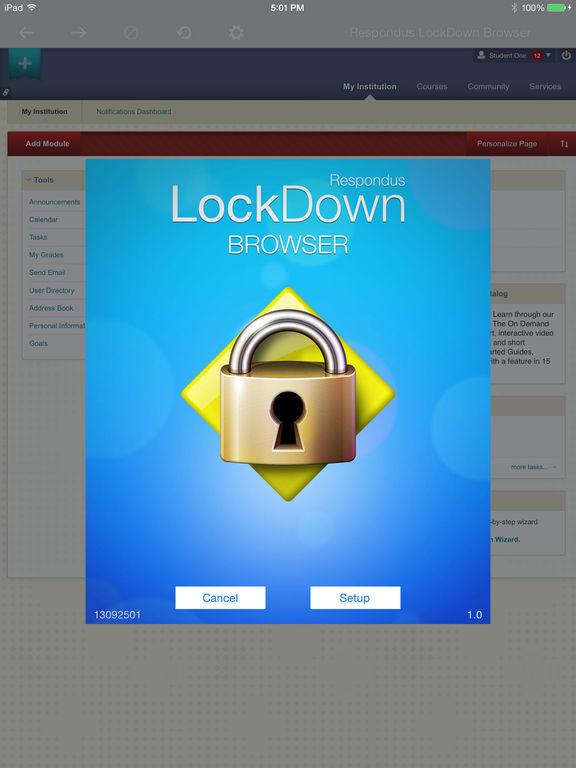
Respondus LockDown Browser is a specialized browser designed to limit student interactions during assessments within specific learning systems. When instructors assign this browser as the prerequisite for taking tests, students will not be allowed to print, copy, navigate to another URL or switch applications during an assessment.
If your instructor has instructed that Respondus LockDown Browser be downloaded prior to class for use during a quiz, follow this article’s steps on downloading and installing it onto a Mac computer.
1. Download
Lockdown Browser, a custom browser developed specifically for Canvas testing environments, restricts students from printing or copying to another URL or closing their test until it has been submitted for grading. Available both for PCs and Macs.
Whenever an instructor requires that their students use Respondus LockDown Browser and Monitor, they are instructed to download it through Blackboard. During installation, students are prompted to download both the latest version of Respondus LockDown Browser as well as its installer for their operating system – after this step has completed they can launch Respondus LockDown to take their quiz!
Before commencing their quiz, students should close all other programs and verify that all software has been installed successfully. If they are experiencing trouble launching the browser, please follow these troubleshooting steps provided below. Additionally, ensure they have access to working internet service as well as enough time available for completion of this assessment.
Once they’ve launched the browser, students should log into their Eagle course with their Eagle email and password before navigating directly to the exam specified by their instructor. The program will automatically launch their institution’s learning management system where they can start taking their quiz.
Once a student has taken and passed their quiz, they can access feedback and results via the LockDown Browser tab. If they’re having difficulty opening this tab, it could be due to having an outdated or unsupported browser; they should try updating it or reaching out for assistance from their instructor; otherwise restart their computer or report an error using these instructions as appropriate.
2. Install
If a faculty member has created an exam that requires Respondus Lockdown Browser and Monitor, students will need to install it prior to taking their quiz. Set up is straightforward; all it requires is an internet connection and installing on either an MCC campus computer, Chromebook, or iOS (iPad) device.
Once their download is complete, students will see a page with instructions for installing their program. When prompted to accept Respondus programs they should select “YES” before following prompts to install. Depending on their device they may need to navigate either to Finder-Applications or click on the LockDown Browser icon (a world globe with padlock) before finding and installing an install file or click an icon for an installer file.
When ready, students should launch the browser from within their Learning Management System (e.g. Canvas or Blackboard Learn), login with their Eagle email and password before clicking “Launch LockDown Browser” button on quiz summary page to launch their exam browser and begin testing.
LockDown Browser mode limits a student’s ability to print, copy, access another URL or use other applications on their computer while taking a quiz; however if a formative assignment with LockDown Browser enabled is assigned then they can still utilize links and embedded materials as part of their responses, with in-app chat functioning properly as well.
At the conclusion of their quiz, students must exit out of their browser by either clicking “Exit Lockdown Browser” or, on Chromebooks, pressing their physical power button.
Instructors can aid their students’ understanding of Respondus Lockdown Browser by offering them a quick reference guide that’s easily available as a single page document for download or print out, or included as course documentation. Instructors are also advised to create practice quizzes using Respondus Lockdown Browser and Monitor prior to any graded exams so students become acquainted with its uses.
3. Test
Respondus Lockdown Browser ensures students do not interfere with exams by blocking access to any external websites or programs on their computers, thus preventing cheating or any form of interference with an exam. If issues arise with Respondus, students should reboot and try again; if that does not solve it, they could relax their security settings by adding domains associated with Respondus to the list of exceptions for firewall or antivirus protection software.
Students taking an ESL or similar test should ensure their computers are free from unnecessary programs, like iTunes, file sharing programs and instant messaging apps, that may be running in the background. They should also close any tabs within their web browsers that might interfere with hearing and speaking clearly during testing; and remove any earbuds or devices which might impair hearing or speaking clearly during this test.
Once students have downloaded, they can take their exam in Canvas. In order to connect to the correct exam, they’ll need to enter their institution and server details before clicking “Take a Quiz” for assessment. If necessary calculator use may also be accomplished via clicking on its toolbar icon icon.
Those experiencing issues with their browser likely have some underlying system components or HTML engine issues that affect its operation; these shouldn’t affect other programs on the device but could pose an obstacle when trying to launch the browser for testing purposes.
Another possibility is that the browser is being adversely impacted by an unattended security window or extension that requires closing before continuing testing. This may require closing out one window to continue.
If the browser continues to perform poorly, students should perform a hard shutdown of their computer (switching off all screens and cables on laptops, unplugging batteries and unplugging all cables from them) which should restore full functionality for their machine and allow Lockdown Browser relaunch. Teachers can provide students with a Quit Password should special circumstances arise during an assessment that require them to exit early from software early.
4. Remove
Respondus LockDown Browser may occasionally stop responding or present a blank screen due to security windows that pop up behind it and prevent its proper functionality. This typically happens when attempting to access websites requiring internet connectivity or trying out tools or extensions not approved by Respondus team; should this occur, close down and address security window before reopening browser and it should function normally again.
Lockdown browser allows educators to keep an eye on students during remote, online exams. It prevents students from visiting other URLs or switching between applications during tests; taking screenshots; printing any material; switching tabs during exams or printing any materials during assessments. Unfortunately, it has several drawbacks which could compromise student performance during assessments; this ranges from issues with internet connectivity, compatibility issues between software packages or security settings, even crashes or freezes occurring from time to time.
When issues arise with assessments, it’s essential to uninstall Lockdown Browser quickly in order to avoid disruptions in a timely fashion. You can either follow these steps manually or utilize an uninstaller; first ensure all programs are closed (press command + option + Esc or click on the magnifying icon in your menu bar and select Applications); next locate and drag Lockdown Browser into your trash; a final step would be emptying your trash bin to complete this process.
Once an application has been deleted, its associated files and folders should also be deleted. You can do this using an uninstaller like CleanMyMac X which scans for applications no longer installed or have been uninstalled from the system and displays all associated files and folders for removal by selecting desired applications and clicking CLEAN to permanently uninstall them from your computer. Furthermore, CleanMyMac X also offers users the opportunity to delete any system files associated with that program that might still remain.
