Download Lockdown Browser And Respondus Monitor
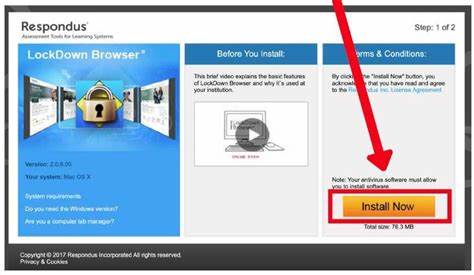
Students need to download and install Respondus tools prior to taking an examination/quiz that requires them. It is best practice for them to do this well in advance so they can address any potential problems early.
Honorlock and Proctorio provide alternatives remote proctoring solutions that may seem academic solutions against cheating. Students have found ways to circumvent them.
What is Lockdown Browser?
Respondus Lockdown Browser is a special browser designed to help students take tests in Canvas without distraction. It eliminates many functions on their computers such as right-click menus, screen capture apps, and function keys as well as restricting browsing to only secure test pages – meaning other sites cannot be opened or used during an exam or quiz in Canvas which requires it. Students will first need to download and install it prior to accessing an exam or quiz that requires it.
Once students have downloaded and installed the Lockdown Browser, they can login to Canvas courses and access exams or quizzes with it installed. Instructors will indicate whether or not it is needed for the test; if that is the case, students are provided a link to download it before being directed through additional instructions before taking their tests. Please be aware that this browser only works on computers–it does not work with tablets or iPads.
Lockdown Browser can only be used on computers running the latest versions of Microsoft Windows or Apple OS. It will not work on devices with limited memory such as tablet computers. Students need a computer with at least 2GB of RAM in order to run this software successfully and a stable internet connection – an Ethernet wired connection may provide greater reliability during testing sessions than wireless connections due to dropped or interrupted signals.
Lockdown Browser offers more than the standard features of any browser; it includes special capabilities to meet the needs of students with disabilities. It is fully compatible with Apple’s VoiceOver screen reader and supports JAWS and other accessibility programs; students using Zoom app to attend class remotely may also access it as long as their connection remains steady.
Before administering an actual exam using the Lockdown Browser, instructors are highly recommended to offer their students a practice test using it. This will give students the opportunity to put their hardware and internet connections through rigorous stress testing before sitting the final examination. Faculty should include Exam Policies for Utilizing LockDown Browser into their syllabus along with providing access to its Resource Site.
How do I download Lockdown Browser?
Respondus Lockdown Browser requires an internet connection and computer that meets system requirements; it does not work on Chromebooks or iPads. In addition, Respondus requires webcam and microphone functionality so teachers can monitor student behavior and detect any possible instances of cheating during tests, while verifying their identities through face scanning or photo ID verification.
Lockdown browsers operate similar to regular browsers but with some restricted options. They do not permit students to copy, print, access other applications or websites or use keyboard shortcuts during an exam; they also do not record audio or video; for that purpose educators must utilize remote proctoring software which includes webcam capability.
Respondus Lockdown Browser helps stop most forms of cheating, but is not sufficient to create a secure testing environment. In order to take an exam properly, students must remove themselves from distractions such as phones, books and nearby people during examinations. Furthermore, students may be required to close programs such as Zoom meetings – something which is sometimes hard for public or personal computers users.
If your teacher is using Respondus Lockdown Browser as part of a quiz in Canvas, students should follow the instructions on their instructor’s website to install the appropriate version. It is also helpful to test it ahead of time using Yale download link and clicking “Install Lockdown Browser.”
After signing in to Canvas and finding their quiz, students should review its directions to make sure all settings have been correctly chosen and ensure a stable internet connection to avoid any potential issues with taking the test.
If students take their test on a computer that hasn’t been set up to support Respondus, they should contact the Technology Service Desk immediately for help. This is especially important on personal devices used outside of campus.
How do I install Lockdown Browser?
Respondus Lockdown Browser can help classroom instructors ensure that students cannot access other applications or websites during an online quiz or test. This software enables an instructor to setup the test environment and decide if other features, such as calculators, may be utilized during quizzes. Unfortunately, however, this solution cannot provide comprehensive protection against all forms of cheating in online exams. Due to this reason, it’s essential that students receive clear instructions and have access to an exam proctor when taking exams online. If using Respondus Lockdown Browser in your course, post instructions for installing it and preparing for an online test on Canvas before giving students their quizzes – then direct them to use their Yale download link when it comes time!
Respondus Lockdown Browser can easily be installed by simply clicking on its link provided in a Canvas quiz that requires it. A popup window will appear with an explanation as to why Respondus Lockdown Browser is required and an offer to download it for Windows, Mac or Chromebooks computers.
Once downloaded, launch the software and follow its prompts to start taking quizzes or exams in the Lockdown Browser. When finished, results should appear in your instructor’s course within hours.
As a student, you should know that your browser will notify you if there are any programs running that need to be closed before taking an online assessment. Either close them manually or allow your browser to automatically close down programs prior to opening an assessment. Respondus Monitor, an online proctoring extension of Lockdown browsers can also help prevent unapproved assessments being taken online.
Lockdown provides an effective means of combatting certain forms of cheating during assessments, but is insufficient on its own to completely stop all forms of misconduct during exams. Remote proctoring remains necessary to ensure students follow exam guidelines strictly; The University of North Texas at Dallas’ Office of Distance Learning & Instructional Technology offers resources that help with both Respondus Monitor and Lockdown setup–some printable, while others video-based.
How do I use Lockdown Browser?
Respondus Lockdown Browser is a secure browser designed to block students from accessing external resources during proctored exams in testing centers and computer labs, while simultaneously monitoring student behavior online via Canvas proctoring. The Respondus Lockdown Browser prevents students from opening new tabs/windows/apps while disabling screen capture apps; for optimal performance it should be downloaded and installed prior to taking an assessment. It is advised that students download and install this software well in advance to ensure it functions correctly during your assessment experience.
Once Respondus Lockdown Browser is installed, students can easily access its application by clicking on its icon (a blue diamond with a gold padlock) within Canvas Classic or New quizzes. As soon as an assessment starts, this browser will stop Zoom running and remove them from any meetings they were attending, along with blocking any other browsers or screen capture applications from opening or running on other devices. Its download page offers information regarding system requirements as well as an installation process which only needs to be performed once per device.
Students using Lockdown browser and Respondus Monitor for exams should adhere to any additional instructions from their instructors, which typically involve not using resources not provided by them and making sure there are no distractions such as books, cell phones or nearby people present during testing. Furthermore, students can utilize the “System & Network Check” button available within Lockdown browser to ensure their machine meets minimum requirements and their webcam works effectively.
If a test requires webcam use, students should ensure their face is clearly visible without clothing or objects obscuring it and there is no glare on the lens. When finished with their test, students should click the red X in the top left corner of their browser browser to exit out; upon doing so, their full recording will become available to their instructor shortly afterwards.
