Down Browser

Web browsers are essential software on most workplace computers, providing news, email updates, documentation and sales leads.
Canvas Exam Lite prevents digital cheating during online exams – students cannot print, open new tabs, or access other websites during an exam – however the software may cause unexpected behavior on certain devices.
Open links in a new tab
If you are often clicking links that open in new tabs, Down Browser offers several easy solutions. One is installing an extension or add-on that changes its default behavior so all links open in new tabs instead of leaving your current page – this method works across most desktop browsers including Google Chrome, Mozilla Firefox, Microsoft Edge and Apple Safari.
Most top websites on the Internet open external links in a new tab for improved user experience and to keep work focused on one page. Some individuals, however, may prefer all links opening simultaneously within one window or tab – this may prove particularly helpful when comparing reviews, product prices or offers across several pages.
Instead of using an extension, another way to open links in new tabs without closing your current page is by using the middle mouse button (or scroll wheel if your computer has one) or pressing F12/F13 when selecting links from within an email message. This method works particularly well if your laptop features a trackpad which emulates middle mouse clicks.
Pressing and holding Ctrl or Command when clicking a link can also open it in a new tab on desktop browsers and shift focus away from other pages – this method may prove particularly helpful if using devices with touchpads such as Chromebooks.
Make links that open in a new tab easily with custom links that open directly into web browsers by wrapping an anchor element around text and setting its href attribute to “_blank.” This will force most web browsers to open the link in a separate tab.

Clear your cache
One of the easiest and simplest ways to free up space on your computer or phone is clearing your cache regularly. Browser caches are designed to speed up loading times and improve web performance; however, they can sometimes interfere with browsing experience or cause errors as websites change – clearing cache regularly can avoid such problems from occurring.
Your browser’s cache not only stores site data, but can also hold cookies containing pieces of information identifying and remembering you when visiting websites. While these files can be useful in certain instances, hackers could potentially exploit them to gain access to sensitive personal information or take over devices using them.
Dependent upon your settings, your cache can hold numerous files for individual websites. These include images and fonts as well as technical aspects like CSS, HTML and JavaScript that could potentially slow down browsing experience or fill up memory space on devices over time.
Cache can not only speed up webpages by clearing away unnecessary data, but it can also save on data costs when used over mobile networks or Wi-Fi. Just keep in mind that clearing out your cache may also erase other forms of website data including saved passwords which could result in loss of functionality on some websites.
Most browsers feature a menu item for clearing your cache, though its implementation can differ between browsers. In general, opening it involves clicking either an upper right corner button or entering a keyboard shortcut; keyboard shortcuts are particularly handy if you need to clear your cache quickly as they provide quicker access than opening up the menu manually.
Safari browser’s menu can be accessed by clicking an icon that resembles a clock in the lower left corner of the screen, then selecting from one of several time ranges and data types to clear. Most people opt to clear their cache and cookies simultaneously – doing this will also remove browsing history data.
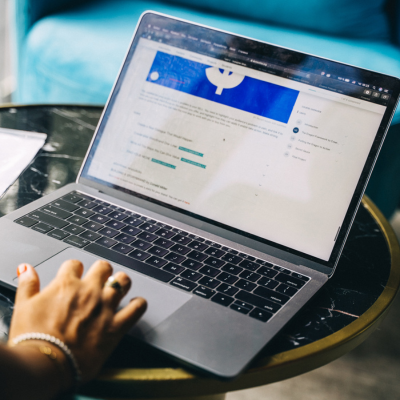
Close all open tabs
Keep in mind that keeping tabs open can negatively impact the performance of your device. If an embarrassing or sensitive tab contains information that needs to be hidden away from view and memory, consider closing it at the end of your work day or before going to sleep – that way the contents are out of sight and out of mind! Alternatively, most browsers offer features to close all open tabs simultaneously.
To quickly close all tabs in Chrome, use the X in the top-right corner. For Windows computers this shortcut may also work using ALT + F4; on Mac computers it might require CMD + Shift + W (CCMD+ Shift+ W). It might require confirmation when prompted but this can quickly get your browser working again.
Microsoft Edge allows you to click three vertical dots in the top-right corner and access Settings through its drop-down menu, from which you can change “On startup” options such as closing all tabs upon restarting. This ensures you won’t risk losing work should your browser crash unexpectedly or your computer shut down unexpectedly without warning.
Maintaining good tab hygiene can also help increase productivity by keeping track of them regularly and keeping tabs from taking up too much memory space. Doing this may save time while protecting productivity.
iOS devices make closing all tabs simple by pressing and holding the tabs button in the bottom toolbar until a menu pops up with options for opening new tabs or closing existing ones. To see your open tabs quickly, tap and hold in the lower-right corner until a list appears; to close them use the X button. In Chrome on mobile, tapping tabs button also brings up a carousel of them; the upper-right corner displays how many are currently active with an indicator number square at its centre.
Restart your browser
Restarting your browser is one of the easiest ways to increase its performance and decrease computer load. Rebooting also can help eliminate errors with web applications or extensions as well as fix bugs on your machine.
Chrome on both a desktop computer and tablet features an automatic restart feature when it closes, which may lead to you losing any open tabs or windows when restarting Chrome. But there’s a way around this problem; simply make a note to manually restore them whenever restarting.
To do this, copy chrome://restartrequired into your address bar and right-click to “Paste and Go.” This will bring up a page allowing you to restart your browser without losing any open tabs or windows – this method works on both Mac and Windows computers.
Bookmarking Restart Required allows for easier access. Simply right-click on your Bookmarks bar – activated with CTRL+SHIFT+B – and choose “Add Page…” from the drop-down menu; in the field provided enter “chrome://restartrequired” as your target address, giving it a name like ‘Restart Browser”.
Jennifer is a writer from Brooklyn, New York who enjoys traveling, drinking iced coffee and binge-watching TV. Her work has been published in Vanity Fair, Glamour, Decider Mic and more – she is passionate about technology, social impact and the arts – sign up here for our weekly brief which compiles multiple news items into one succinct thought delivered straight to your inbox!
