D2L Lockdown Browser
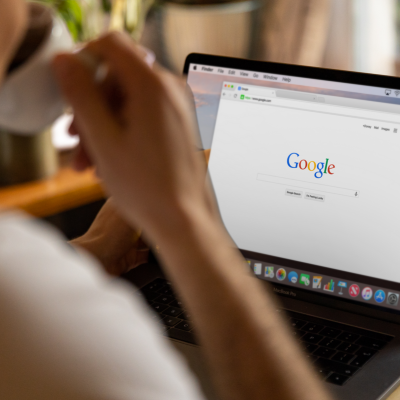
Some PennWest Clarion courses require students to use D2L Lockdown Browser or Respondus Monitor during exams, and quizzes designated as requiring these technologies must be installed prior to beginning. Once installed, follow setup instructions carefully for use.
Respondus has certified that LockDown Browser works well with Mac VoiceOver’s accessibility feature and other screen readers that it has tested.
How to Setup
Respondus Lockdown Browser ensures students can only print, visit websites or applications, access files on their computer or close an assessment until it has been submitted for grading. Furthermore, this software restricts what can be done with mouse and keyboard to prevent cheating; much like a regular web browser but with important differences.
Lockdown Browser makes taking tests easy, with students needing only to log into their course and navigate to its assessment page before clicking ‘Launch Lockdown Browser’ for it to begin. Their browser may ask them whether or not to allow the software installation that is essential for the test to function; once installed, countdown clock will begin. It is imperative that they answer all questions within the given time and save their answers, to avoid being locked out if time runs out!
Instructors can utilize D2L Brightspace’s Lockdown Browser settings to configure exams or quizzes with various options for instructors using Lockdown Browser settings for exams or quizzes, including:
Some instructors opt to leave the option “Lock students into browser until exam is completed” active, as this will prevent students from exiting until their quiz or exam has been finished – even if their Internet connection fails! Furthermore, any issues, such as students running out of time for an exam are tracked and reported back to instructors for review.
Other options can include permitting access to specific external websites, enabling a calculator on the toolbar and permitting printing from browser. While these will not directly impact how a test is administered, they can prove invaluable resources for students who require extra materials during exams.
Students have the option to download Lockdown Browser’s iPad edition from the App Store – though this feature isn’t mandatory for taking D2L Brightspace exams requiring Lockdown Browser Respondus Lockdown Browser exams; rather it is intended as an extra safeguard during proctored tests.

Preventing Cheating
Cheating during online exams is unfortunately all too common, but this can be avoided with D2L Lockdown Browser and Monitor. These tools work together to create a secure testing environment which will prevent students from printing, copying, accessing other applications or websites and printing their exams while using these tools – and any attempts will result in their test session being terminated early! These tools also identify any suspicious activity as well as record webcam images – making this an extremely effective way of stopping cheating in assessments online.
Lockdown Browser and Monitor work best when used within a proctored setting and are typically combined with video conferencing systems like Zoom, Microsoft Teams or Google Meet for use as proctored exams. Students may use them on their own computer for non-proctored exams by following these instructions below.
Respondus software requires students to log into Desire2Learn and navigate directly to a quiz they wish to take, ensure all programs except for that in which they will take their quiz are closed down and then select the Launch LockDown Browser button on the Quizzes page before clicking ‘Start Quiz’ for their assessment process.
If a student attempts to cheat during an exam, their attempts will be caught by the webcam and they could face either failing scores or exclusion from assessment. Furthermore, software will detect any movements of eyes or facial expressions which indicate cheating; such features should be avoided at all costs.
Students looking to prepare their computers for online assessments using Lockdown Browser and Monitor can find more information at the eLearning Help Desk website. In addition, 24-hour chat services are also provided if students have trouble starting exams through Monitor; Carlson Library laptops with Respondus Lockdown Browser/Monitor already installed can also be borrowed by those without compatible devices.
Facial Detection
Respondus Monitor (Monitor) offers instructors an optional feature to help ensure students take exams without cheating, with its facial detection technology to record student video and flag any suspicious behaviour such as leaving the room, looking down at books/tables/etc, looking away or someone entering it, leaving the room, etc. Additionally, Monitor also records audio so instructors can see when someone appears to be communicating off camera with others present or speaking between shots.
To access the Monitor dashboard, navigate to More from your course navigation bar, then the LockDown Browser tab. Here, a list of quizzes in which you are an administrator or instructor is displayed; those which don’t require LockDown Browser and Monitor will be marked accordingly in this list. Selecting any quiz title opens a roster with students for that session that may require LockDown Browser/Monitor; with which you can view student videos or mark it as reviewed while providing comments as appropriate.
As part of your preparation for an exam requiring Respondus LockDown Browser and Monitor, ensure your computer meets the minimum requirements. Double-check that your webcam meets its settings properly before disconnecting any additional monitors or devices and closing or turning off other programs, including screen recording or helper programs, before beginning the examination. If facial recognition fails or an error message indicates your face doesn’t show up on video due to insufficient RAM availability caused by running too many applications or system resources simultaneously, try restarting or shutting off unnecessary programs before relaunching the exam if facial recognition fails or an error message appears saying your face doesn’t show up, try restarting or shutting down other unnecessary programs before trying again to launch it again before starting it all over.
As an instructor, consider creating a practice quiz for your students in order to help familiarize them with the system. Students should have webcam installed and capable of streaming in HD quality prior to taking exams that utilize Monitor tool – however this feature is currently unavailable on Chromebooks and is incompatible with iPhones.
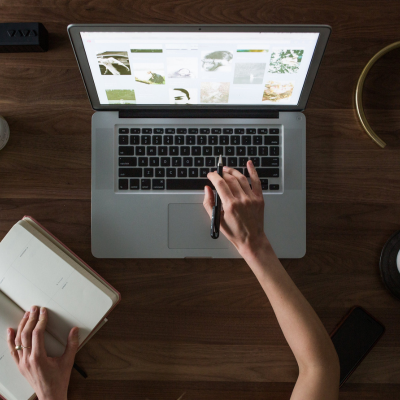
Time Limits
If you require students to use Respondus Monitor exams, enabling the proctoring feature for any quiz is easy: just click Options from within Respondus Monitor’s main window, choose Settings in its drop-down dialog, then select Arrow next to quiz which should use respondus monitor proctoring and click Enable Proctoring from Respondus’ Settings drop down dialog. Here you can choose additional steps before taking their exams such as setting Extra Steps Requirements before beginning an exam or Extra Steps or both (options to the right of each).
These extra steps help prevent cheating by ensuring students do not access outside resources or communicate during an exam. For instance, you could require them to present their face, thumbprint and photo ID before beginning their test; alternatively you could set a time limit or modify any advanced restrictions as necessary.
Once your settings have been configured, save and then launch the quiz. When the quiz starts, a LockDown Browser dashboard will appear; students won’t be allowed to print, browse the web, use other applications or close their browser until the assessment has been submitted for grading.
LockDown Browser can only be utilized by students when taking an assessment that has been configured with it in D2L Brightspace. In order to take such a quiz, students will need to navigate their course within D2L before selecting its assessment; typically this quiz will appear as “On Attempt” within your list of assessments; alternatively you may need to click the drop-down menu beside its name and select Submissions instead.
Befor your exam begins, make sure that the LDB software on your laptop has been upgraded to its most recent version. On MACs, check this by opening the program, clicking on Info (which looks like an “i” with a circle), and checking for updates. Alternatively you may download it here or contact a technician. Also remember to close down all programs/applications including screen recording or helper programs before taking tests that use Monitor feature.
