Chromebook Respondus Lockdown Browser
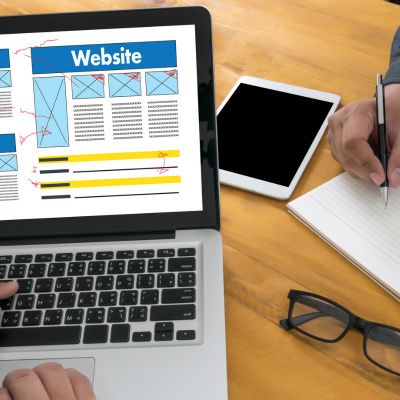
If your instructor requires the Respondus Lockdown Browser and Monitor solution for a quiz or exam, you will be directed to the Chrome Web Store before beginning to take it in order to download this extension and prevent you from switching applications, searching Google, taking screenshots or copying questions during an examination sssion.
Students should click “Add to Chrome,” then navigate directly to a quiz or exam that requires Lockdown Browser. Please be aware of some limitations and known issues with this new extension.
Supported Platforms
Respondus Lockdown Browser is a custom browser designed to keep students from printing, copying, visiting another URL or accessing applications during an assessment when enabled in Canvas. It works on student-owned Chromebooks as well as many institutionally licensed Windows, Mac and iPad devices – it does not support Android or mobile web browsers though.
This extension works with assessments in Canvas (as well as Blackboard Learn, D2L Brightspace, Moodle and Schoology – though not Respondus Monitor), provided the instructor has activated it for their quiz. You may be able to use it with assessments in other learning management systems as well, although doing so would require extra steps.
Students should follow a link provided by their instructor or school to install Lockdown Browser – rather than searching directly in Chrome web store – instead. This link will lead them to their institution’s version of the Lockdown Browser installer licensed by UToledo IT department and should then follow instructions given in Lockdown Browser Student Guide after installing.
Students must make sure their device satisfies both the student guide requirements as well as these system specifications:
If an instructor has set a quiz requirement for Chromebook extensions and enabled iPads in their exams’ advanced settings, students will be able to take exams on either device using this extension. Students should note, however, that when taking exams with an iPad it’s not supported to access an optional password field in Blackboard Learn Original course view versions of an exam.
The iPad app does not support recording audio responses or extending keyboard functions to enable special characters and symbols. Furthermore, Respondus does not support an Early Exit feature in an environment in which students require password authentication to return to an assessment. Students should review the full list of limitations on its knowledge base site for Respondus support. It will also allow them to identify any issues or mistakes that arise during an exam. If the student’s device is misconfigured to support screen recording, an error will appear at the top-right of their exam window stating “Google Chrome OS couldn’t open this page. To resolve this issue, students need to ensure their device has all necessary configuration settings enabled.
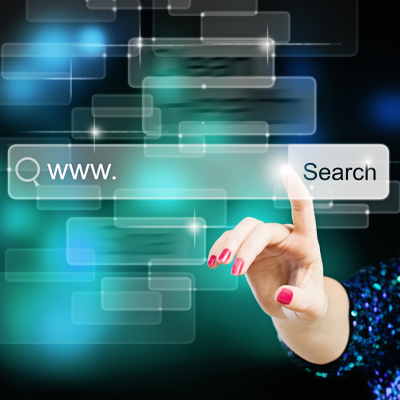
Installation
There are numerous internet browsers on the global web, each designed for specific uses. Some cater to gamers while others focus on accommodating students – one such browser being Respondus Lockdown Browser which caters exclusively to educational institutions. While not as widely known, its features make cheating less likely for learners.
Installation for the Chromebook Respondus Lockdown Browser is relatively straightforward. Once students are taking an exam in Canvas that requires it, all they need to do is click on the link in their course that initiates it – when that is complete, their browser extension will start and a series of pre-checks to verify they are taking an actual proctored test will begin automatically; these include verifying they are taking the exam in question as well as that no other programs are running concurrently on their computer.
As such, browsers are designed to prevent students from using their device during an exam to access other websites or apps; additionally, certain programs such as instant messaging or screen capture tools are blocked, further eliminating opportunities for cheating.
Students need to clear their browser cache and history before beginning the download. Furthermore, they should make sure they are connected to an internet network with a stable connection before closing any programs running concurrently before initiating their download.
If a student experiences any difficulty during the downloading or installation process, they should contact their IT department for help. An IT staffer will provide clear instructions to get their program running on a managed Chromebook; additionally they can troubleshoot any issues they experience with using it; students can also reach out to their instructor if additional help is required.
Respondus Lockdown Browser and Monitor are online proctoring tools designed to prevent exam cheating during examinations. By pairing Blackboard with these tools, a secure testing environment can be created where students cannot navigate to other URLs, switch applications, take screenshots or print during an exam. Students will need to agree with Respondus Terms of Use and make available a webcam for this software to work properly. Chromebook users can install LockDown Browser extension. Downloading Lockdown Browser requires visiting the Chrome Web store (search for “Lockdown Browser”) and selecting “Add to Chrome. Once installed, students should log in using Google Chrome before taking a test that requires using Lockdown Browser/Monitor within Blackboard.

Limitations
Students will be asked for their institutional login information and password during installation, and will also be instructed to close any programs that connect directly to the Internet and grant access to various sites necessary for RLDB/Monitor to work effectively; this permission only serves to secure testing environments during exams – no other data is collected or shared with third parties.
Once a test is accessed through Blackboard, students will see a LockDown Browser bar across the top and will take it like any other exam in Blackboard – adhering to UHD Test Taking Best Practices as directed in Respondus for best results. After completion, Respondus will send a notification message telling students they may exit Respondus software.
At present, the RLDB/Monitor Chromebook extension will only function for exams that have been set as required by an instructor in their course. iPads may be used with this tool on Chromebooks provided they have been approved per exam in advanced settings of their course. For more information about its limitations and requirements please visit the Respondus support knowledgebase.
Troubleshooting
Students using the Chromebook Respondus Lockdown Browser extension to take a Blackboard quiz or exam may run into some issues when taking their test, which this guide covers how to address. This document also offers solutions to these problems that students can follow to troubleshoot and remedy as necessary.
Respondus Lockdown Browser for Chromebook was designed to protect students during exams from cheating by restricting them from accessing certain websites or programs on their device. Furthermore, it disables features that might distract students during an exam such as screen capture or instant messaging – providing a distraction-free environment during testing sessions or quizzes.
To use the Chromebook Respondus Lockdown Browser, first log into Chrome. Once in, navigate to your Blackboard course with an exam or quiz to take and click “Download Respondus Lockdown Browser” under Student Support tab for activation of software download and installation process. Upon successful installation, navigate directly to Canvas assessment area for assessment and begin taking exam or quiz.
Note: Certain browser extensions such as ad blockers may interfere with Respondus Lockdown Browser and must be disabled/uninstalled before taking an exam on Blackboard.
Faulty Internet connections may cause students to lose contact with Canvas during exams, which will prevent them from saving answers, moving on to new questions, submitting or exiting quizzes and so forth. To minimize any dropout or interruption during an exam session, students should always use an Ethernet (wired) connection when using the Chromebook Respondus Lockdown Browser.
Antivirus or security software on a Chromebook may interfere with Respondus Monitor, leading to an “Google Chrome OS can’t open this page” error that prevents students from taking quizzes. When this occurs, students should follow the steps in the Chromebook Respondus Lockdown Browser Troubleshooting section to clear away problematic cookies and complete their exams as planned; otherwise they should contact a Canvas eLearning Technology Support Specialist immediately for assistance.
