Chromebook Lockdown Browser

Respondus Lockdown for Chromebook now integrates the Respondus Monitor proctoring app for student-owned device proctoring of exams deployed through Canvas, Blackboard Learn, D2L Brightspace and Schoology platforms.
Students must install this software prior to taking an exam. Clicking “Download Respondus Lockdown Browser” from Chrome Web Store will initiate its download.
Features
Chromebook Lockdown Browser is an intuitive piece of software tailored specifically for students’ needs. It ensures they cannot Google answers while taking exams, prevent cheating by asking classmates for assistance via chat or text messaging apps and limit use of third-party programs or applications on devices during tests – including printing copying pasting information – thus protecting against plagiarism and cheating.
Setup of this software is very straightforward, and any student-owned or managed Chromebook can install it easily. Students should review their device to identify any preinstalled apps or applications which might interfere with installing this software, and also ensure no external webcam is attached; if one exists they should remove it to ensure smooth functioning of this software.
Once students have their devices ready, they can follow the installation instructions to install Lockdown Browser extension on them. They will find an installation link in D2L Brightspace course under student support tab and when clicking it they will be taken directly to Chrome Web Store where they can click “Add to Chrome” for installing extension.
As part of its beta phase, this extension will only support quizzes that an instructor has enabled for LockDown Browser and Monitor, not other types such as New Quizzes or Classic Quizzes. Furthermore, Zoom or screen capture apps cannot run during an exam session.
Once a student is finished taking their quiz and is ready to submit it, they can press either the physical power button or sign-out to exit LockDown Browser mode. On older Chromebook devices with broken physical power buttons they may require pulling the battery in order to completely power down. Therefore it is recommended that students utilize a Quit Password provided by their instructor as this allows them to quickly exit out and reboot after having submitted their exam.

Installation
Respondus Lockdown Browser, designed for educational institutes, is one of many internet browsers on offer to suit particular niches. Among its offerings is Respondus Lockdown Browser – an effective software solution that runs on student Chromebooks to proctor quizzes and exams with ease.
Students wishing to use the software will require a compatible operating system in which to seamlessly integrate RLDB. Although instructors may allow its use on non-supported systems, due to potential security risks. They’ll also require an LMS that hosts their exams.
If an instructor has configured their test to require Respondus LockDown Browser (RLDB), students will first need to download and install this browser extension on their computers. This can be accomplished by visiting Blackboard’s Student Support tab and selecting the Download Respondus LockDown Browser link associated with their exam; click “Add to Chrome” from here in order to begin installation of software on their system.
Once installed, students can launch Google Chrome web browser and navigate directly to their exam in Canvas (works with Blackboard Learn, D2L Brightspace, Moodle and Schoology; does not support Schoology-based eProctoring solution). When they select it in Canvas, RLDB extension automatically loads, enabling students to take an assessment without delay.
Students undergoing testing will not be permitted to print, copy, open a URL, access any applications or websites outside the assessment until it has been submitted for grading and submitted for submission. Furthermore, our software prevents attempts by keystroke or any other means to exit early from taking the assessment test.
As students take exams, a popup will alert them that the program must not be closed until after the assessment has been graded and approved – this helps prevent cheating during assessments. If password-protected tests have been set up, a special text field will appear that must be filled in with their specific password in order for students to continue with taking the examinations.
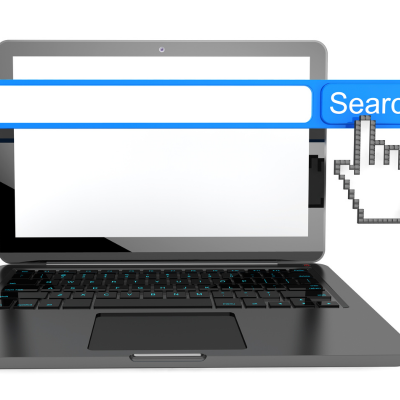
Compatibility
Lockdown Browser extension for Chrome will now support both Respondus Lockdown and Respondus Monitor for student-owned Chromebook devices, and must be installed using SDSU’s regular link (they cannot search Google web store directly for it). Blackboard Learn instructors may find an option for Chromebook version Lockdown under their course assignment settings.
When prompted for an admin password during installation, simply follow the prompts and enter it as requested. A strong password is essential to protecting the security of your Chromebook; during setup you will also need to grant access for the installer software to access both camera and microphone for proper software functioning.
Once installed on your Chromebook, once the LockDown Browser has been activated it’s important that you login into HuskyCT and locate any exams which require it. Refresh the page if it was recently opened prior to starting an exam and close out any programs like Dell Dock or Google Toolbar which might interfere with taking an examination. If any problems arise when taking exams using this browser we advise using its built-in utility for Chromebooks (LockDown Browser for Chromebook) first to clear out problematic cookies that may have accumulated over time.
Once the assessment has been completed, you will be instructed to press either the physical power button or sign out to exit Lockdown Browser Mode. On some older Chromebook devices that lack working physical power buttons this method will not work; you must physically pull out their battery instead.
Students using iPads must request access from their instructor in order to use them during exams requiring Lockdown Browser and/or Monitor use. Note that this feature may not be available across all instructors and must be requested on an individual basis if needed; please follow these Student Instructions for using an iPad if this applies to you.
Issues
Chromebook Lockdown Browser is currently in its early days, meaning there may be issues to be ironed out. These have been listed on Respondus Knowledgebase website and will likely be resolved as software updates take effect; students should check back often for updates.
Error messages such as, “Google Chrome OS can’t open this page” can occur; to resolve these, follow these steps and try again.
Students taking exams should ensure they are as close to their router or internet access point as possible while taking exams, and shut off all programs on both their computer and other devices connected to the same network (Netflix for example). Chromebook students from high schools should contact their IT department prior to an exam in order to have it reset by them and use an Ethernet connection instead of wireless as this will provide more reliable results during tests.
Students may run into issues if they attempt to access extra course content through their browser (e.g. lecture notes and worksheets), since certain files that could pose risks are blocked from student access – trying to open these can cause the software to crash or freeze and may result in lost data or an incomplete exam.
Chromebook users attempting exams should be aware that the plugin does not currently support quiz feedback for classic quizzes viewed at a later time; students will still be able to view their scores, but feedback won’t be accessible. Furthermore, quiz passwords (specified via “optional password” field in LockDown Browser Dashboard) won’t work as anticipated but may be added at a future date; in the meantime a built-in utility in the plugin allows students to clear problematic cookies that might interfere with an exam experience.
