Cengage Lockdown Browser
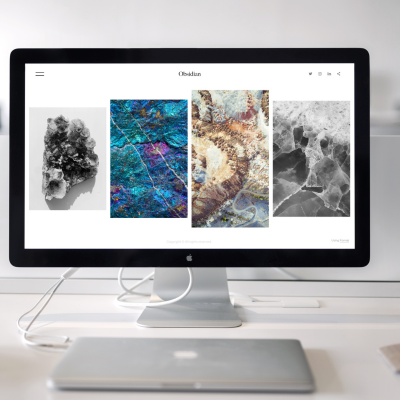
Some WebAssign assignments require students to utilize the Respondus Lockdown Browser (RLDB). RLDB is a custom browser which isolates testing environments within Canvas, preventing students from printing, copying, visiting other URLs or closing out until it has been submitted for grading.
Instructors can customize testing settings in order to protect academic honesty. For instance, they could set time limits, require password authentication or enable learning support services when administering open book exams.
Prevents students from searching the internet while taking a test
Cengage Lockdown Browser allows instructors to restrict students from accessing the Internet while taking exams, providing more secure exams. It works best in tandem with tools such as Respondus Monitor and ANGEL Secure Browser to increase exam security. This browser is free to download and use, however it can only be installed on computers running either Windows or Mac operating systems and when assigned an assignment through Lockdown Browser settings. To create a test that requires Respondus LockDown Browser, navigate to Course Tools and add a test. When completed, click Edit Settings link, which then allows for further configuration changes such as checking “Require Respondus LockDown Browser for this exam.” If an existing exam needs lockdown features added then open in student view and click edit button at bottom.
Once an assessment is accessed through a browser, students are prevented from leaving it or accessing other applications; additionally they cannot search the internet or use instant messaging services; furthermore, its full-screen display cannot be minimized or closed off – these restrictions help preserve online assessment integrity.
Lockdown Browser can also be utilized by students for other assignments within their course, such as essay questions in Canvas quizzes. Doing this ensures they do not access unapproved resources when writing their essays – especially important if taking it in an unsupervised environment.
Lockdown Browser also comes equipped with support options that enable instructors to monitor student activity in real time, which is invaluable for proctors who want to ensure no students are cheating on tests or using unapproved aids. Furthermore, this browser is password-protected; only instructors have access to change its password.
Respondus provides web-based proctoring tools such as Lockdown Browser and Monitor that are accessible through Blackboard for students taking tests online. Respondus utilizes its web camera system to observe student actions during exams while its system can even identify if anyone else has seen their test.

Prevents students from opening new tabs
Test administrators can prevent students from opening new tabs while taking a quiz or assessment, helping to prevent cheating during assessments. Before activating this feature, however, make sure the students have a secure internet connection; secondly do not enable this feature for student-owned devices or unsupervised environments; finally use a secure password to protect identity of students and ensure no one else accesses their device during an exam session.
To prevent cheating, the free LockDown Browser add-on for WebAssign can help stop cheating by forcing assignment entries to be opened with this special browser – it will block out all other programs such as instant messaging and other WebAssign features until the assignment has been closed within LockDown Browser. Restriction are lifted once an assignment has been closed within LockDown Browser.
LockDown Browser is available for both Mac and PC computers, Chromebooks, Respondus Monitor (an automated proctoring system used by over 1,000 colleges and universities), Respondus Tester and Respondus Proctoring Server – these features provide extra assistance for students unable to attend exams themselves in person and can be enabled either for individual assignments or all courses taken.
To use the LockDown Browser, you need a browser supporting JavaScript and WebAssign interface version that supports adding-ons. Furthermore, an add-on must be installed locally on your computer before connecting to a network – download from AU Install and follow its installation instructions!
As an instructor or test administrator, you can utilize this tool in your assignments by checking “Require Respondus LockDown Browser”. This feature is suitable for quizzes and assessments alike and consultation with Cengage Instructional Technology Staff should occur prior to using it.
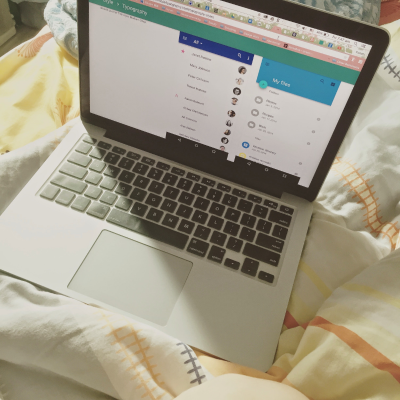
Prevents students from opening alternate programs
As its name implies, Lockdown Browser prevents students from opening any additional programs during a test. This specialized software blocks them from searching the Internet, opening new tabs or performing any other computing task on their computers while they take an online assessment or quiz or test; and prevents copying/pasting or using screen capture software to attempt cheating during an online assessment or quiz or test. This feature helps protect the integrity of a student’s academic record while discouraging any attempts at cheating during online assessments.
This tool works on various platforms and most modern operating systems, yet there are a few limitations you should keep in mind when using this tool in your classroom. For instance, it cannot be used on iPads or Linux(r)/UNIX lab computers; neither does it support Adobe Acrobat Pro and other PDF-based applications, nor is compatible with Zoom video conferencing app.
Ideally, when using this tool in a computer lab setting, contact the administrator as early as possible to ensure they can install Respondus Monitor before your students arrive – otherwise they won’t be able to open assignments on their machines as required, which requires installing Respondus Monitor client on each individual machine which may take quite some time and energy to accomplish.
Respondus Lockdown Browser not only blocks access to keyboard and mouse, but also other programs on a student’s computer. This means they won’t even be able to close or switch users; for a temporary solution they could try using Keyboard Maestro Editor to create a macro which switches between users – this trick can come in particularly useful when taking on multiple assignments at the same time!
To use this program, students need to log into Canvas @ Yale and navigate directly to an assessment that requires Lockdown Browser – they then click the link provided within that assignment that directs them to Yale’s custom download page for this browser – before beginning their quiz without fear of cheating; additionally, the browser will alert them if any programs need closing before commencing with taking it.
Prevents students from taking screenshots
Students taking quizzes may be tempted to record or screenshot their answers, which is an academic integrity violation and may lead to cheating. There are ways in which they can prevent this from happening though. First, students should download and install Respondus Lockdown Browser and Monitor, which is a unique web browser that can block communication and recording programs during a quiz as well as right-click menu options, function keys, and keyboard shortcuts. As this program will not support screen-sharing software or virtual machines, students should find links to it on both Canvas Quiz pages and the eLearning Respondus LockDown Browser & Monitor webpage to download it and launch it with their BlazerID and strong password before logging into their Canvas course to take a quiz.
If you are an instructor looking to use Respondus with your class, reach out to your school’s IT staff and obtain the Consumer Key and Shared Secret which authenticate the software. Next, navigate to Schoology App Center on top and click Respondus lockdown browser icon; this will open up Respondus configured specifically to your school setting so that it can be downloaded easily.
Once installed, Respondus Lockdown Browser App should appear in your list of installed apps or can be directly accessed by clicking its browser icon in Schoology. After installation has taken place it’s important to configure it correctly so it can work seamlessly with your course.
Configuring the app enables you to configure various features. For instance, creating exams requiring Respondus lockdown browser can prevent students from exiting until it has been submitted for grading and submit password-protected exams or forbid external websites or applications from use during examinations.
By clicking on the Settings icon and selecting Customize Testing Restrictions, you can easily set testing restrictions for an assignment. By setting certain requirements such as browser or computer type or IP address restrictions as well as timer settings for your exam, this will make cheating more difficult for students and can help detect plagiarism early.
