Canvas Lockdown Browser Download

If a quiz requires students to use LockDown Browser, the process should be quick and simple. Instructors can either provide students with instructions to access their quiz, or they can follow this page’s directions to download and install LockDown Browser themselves.
This software limits desktop usage to Canvas Quizzes and prevents printing, copying and visiting other applications or websites during an exam session. Available both for Windows and Mac platforms.
Respondus LockDown Browser
Respondus LockDown Browser is a custom browser that locks down student testing environments in Canvas. When enabled, students cannot print, copy, access another URL, or use any tools during assessments with this enabled. Instructors may require this browser on any graded quiz in their course.
Respondus Monitor also features an additional proctoring feature built right into its browser that works in tandem with this additional tool to prevent cheating during online exams. Webcam and video technology help instructors verify whether students are taking an assessment in their designated room only; video recordings from each test session as well as data collected by Respondus software allow instructors to review student performances more thoroughly during test sessions than before proctoring with Respondus Monitor alone. Respondus offers instructors guidance on using both features together for enhanced online proctoring.
Faculty who want to create exams requiring LockDown browser must first create a quiz in Canvas, then select Options > Require Respondus LockDown Browser from within Tools in the quiz creation process. They can also copy-paste or copy/paste LockDown Browser/Respondus Monitor module into quiz instructions or direct students directly to Online Testing Support page as another way.
Before administering an exam requiring LockDown browser, professors should create a practice quiz with similar settings so students can experience using this software before the real test begins. This allows teachers to discover any potential issues before the real test takes place while also giving students time to familiarize themselves with downloading and using this tool.
After creating the practice quiz, a professor can use a regular Quiz in the same course to create the actual exam. When creating this Quiz’s Options menu, they can select “Require LockDown Browser and Provide Access Code,” then set a deadline when students must install LockDown browser in order to be ready for assessment and identify any potential issues before it arrives at its due date.

Respondus Monitor
Respondus Monitor is a video-based proctoring tool that enhances LockDown Browser. It enables instructors to monitor student test-taking behavior and provides useful data about exam integrity. Compatible with various online testing environments and integrated into Canvas, Respondus Monitor enables instructors to look out for suspicious student activity during exams such as leaving their computer or another person entering frame of camera view.
Instructors assigning exams requiring their students to use Monitor should enable the tool in the test settings for optimal results. This will prevent students from printing, copying, visiting other URLs or accessing applications during assessment and ensure they do not exit their browser until after having submitted it for grading. In the event that security settings are breached during an exam session, an error message will appear in Respondus Browser Dashboard of instructor.
To enable Respondus Monitor in a test, click the “Enable Respondus Monitor” button in the “Startup Sequence” section of a quiz. Instructors may also choose to set webcam requirements that require students to show identification or create short videos of themselves during exams, and time limits to prevent students from exceeding this period of time.
Respondus Monitor stands out from other proctoring tools by being native to your LMS and doesn’t require additional installation or login credentials; therefore, it works seamlessly with most major learning systems including Blackboard, Canvas, Moodle, Pearson MyLab and Schoology – and is even available on iPad devices – although students will need to go through an additional steps before accessing it there.
After testing is over, instructors can access each student’s results and video recordings through the Class Results tab of Respondus Browser Dashboard. Instructors can identify which responses may have been flagged for review priority, while also viewing thumbnails from videos to assess possible violations that may have taken place. Students with low review priorities tend to be flagged due to either short test durations or facial detection issues that arise during their testing experience.
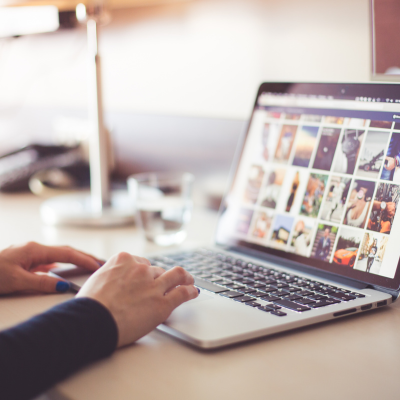
Respondus Reporting
Respondus LockDown Browser and Monitor helps faculty ensure test integrity by restricting student activity such as printing, copying, visiting another URL or accessing applications during online assessments. Instructors can monitor students via webcam in proctored environments; making this solution perfect for on-campus as well as virtual courses. Easy installation and use; instructors simply check a box to require Respondus LockDown Browser and Monitor in quizzes, tests or exams.
Once Respondus Browser and Monitor are included in a quiz or exam, students will receive an access link to download Respondus Software Modules to their course. They should follow installation instructions specific to their system to ensure it runs optimally during an examination; additionally they should complete an instructor-assigned practice quiz in order to become familiar with using Respondus before sitting an official examination.
The software works by locking down Canvas testing environments, restricting students from printing, going to different URLs or accessing other applications during an assessment. Once it has been submitted for grading and completed successfully, however, the computer is then unlocked so they may resume normal operations; instructors may alter this process for shorter duration.
Students can access this software from a USF-specific link found within their quiz or exam page instructions, with download only needing to take place once per device. After installation, students can launch it by either clicking a desktop shortcut (Windows) or finding “LockDown Browser” app (Macs).
Teachers can easily view student quiz or exam histories in the instructor dashboard by selecting a class and going directly to the Student tab. Here, instructors can view an inventory of completed and failed assessments to help identify areas of curriculum where additional assistance may be required for specific students.
Respondus Security
Respondus LockDown Browser and Monitor prevents students from accessing other applications or websites while taking an exam in Canvas. It will not permit them to exit until all questions have been completed and submitted for grading, thus helping reduce cheating by eliminating temptation to look up answers or share with others during testing. Students should download and install Respondus LockDown browser prior to beginning any exams through their course menu – this will create a practice test with identical settings as their actual exam, giving students time to familiarize themselves with software before taking it in real-life exam!
Students using this software can login to their Canvas accounts and then launch the LockDown Browser, whereupon they will be directed to an assessment web page where they must login for the test without printing, copying, or going elsewhere during it. Furthermore, webcams record students and will detect any new users entering video frames – this allows instructors to analyze this data along with any other exam details to determine whether there was an issue during testing.
Students should carefully follow the instructions for using LockDown Browser correctly. Failing to do so could result in application disruption and error messages; potentially even leading to failed assessments! Students could also encounter other problems during tests, including connection or memory issues that lead to lost work and time – therefore it is vital that they prepare themselves in advance for such issues.
Students preparing their computers to use Respondus software should close all other programs and clear browser history before closing their internet browser and installing Windows or Mac OS X 10.5/OSX 10.6/10.7 (depending on your version) so their browser functions smoothly when needed for an online exam. It would also be prudent for them to bring a hard copy of their exam in case there are technical difficulties during testing.
