Browser Lockdown Download
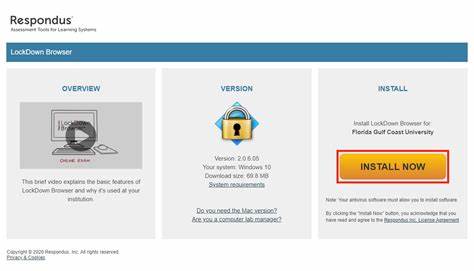
Some instructors require their students to use Respondus LockDown Browser and Monitor during online assessments, as it helps prevent cheating by prohibiting students from printing, copying, visiting other websites, or accessing applications while an exam is underway.
Students must download any software before taking an exam that requires it, or instructors may create a practice quiz for familiarization purposes.
Free for 60 days
Browser Lockdown Download is a free program that limits student access to other applications during an online assessment, which helps prevent cheating during tests, quizzes and exams administered online. Compatible with Learning Management Systems such as Canvas and Blackboard; runs on Windows, macOS and Chromebook devices.
Once students have installed the program, they can login to their institution’s LMS and begin taking exams. The software will direct them automatically towards any quizzes or tests assigned them; additionally, students may take a short, non-graded practice exam prior to any graded tests in order to familiarise themselves with its functionality and gain a better idea of what awaits them on exam day.
Respondus Lockdown Browser and Respondus Monitor are designed to prevent students from cheating during online assessments. The browser features custom restrictions that prevent students from printing, copying, visiting a different URL or using other applications during an assessment; while its Monitor program uses artificial intelligence technology to record video of students’ environments and identify suspicious behavior – an intrusive remote proctoring solution which exposes students to academic dishonesty risk.
Although a browser seems like an academic solution for cheating, students have found ways to work around it. Furthermore, taking an online test requires giving up one’s right to privacy; something especially concerning as many academic careers hinge upon these assessments.
Respondus Lockdown Browser can be an excellent way to ensure the integrity of online testing, with easy installation requiring no additional hardware. To begin using Respondus Lockdown Browser at New Mexico State University’s Cougar Courses and finding a quiz or test that requires it. Once found, download and install Respondus Lockdown Browser either on a home computer or lab computer and close all other programs (except ones used to connect you to the Internet ) except those needed for connecting you directly. When prompted close any other blocked programs (such as screen capture or instant messaging programs before continuing.
Easy to install
Respondus LockDown Browser download is an easy-to-install proctoring software designed specifically for online testing and exams, seamlessly integrated with Learning Management Systems. It prevents students from accessing other applications or websites on their computer during an exam such as emails, instant messaging services, documents or notes – as well as right-click and function keystrokes – thus providing students with a fair test environment. Designed for live remote or in-person proctoring it supports various LMS platforms.
Installing the program requires users to follow specific instructions tailored to their operating system, with each OS having different instructions. After installation is complete, Blackboard web browser is launched automatically allowing students to login using their USC Net ID and password before clicking their exam link in their course.
When asked, students must close any programs that could interfere with the exam, such as screen capture or instant messaging services. Otherwise, an error message stating there is a problem with Respondus LockDown Browser download may appear; to resolve the issue, restarting their computer is recommended, followed by closing all blocked programs before relaunching Respondus LockDown Browser.
Before taking a test with Respondus LockDown Browser, students should ensure their computer is up-to-date and free from malware. To this end, they should run a security check in their preferred web browser and remove any third-party apps or plug-ins such as those found in Firefox that might impede its functionality. Furthermore, any antivirus software which might interfere with it must also be disabled or uninstalled to ensure optimal functioning of Respondus LockDown Browser.
Once they have downloaded and installed this browser, students can use it to take quizzes in Brightspace. To do so, they need only navigate to their course in Brightspace and click on a quiz requiring LockDown Browser before selecting “Launch LockDown Browser” button to begin their exam. Students may practice taking their exam either at Founders Memorial Library or home before actually sitting it face-to-face.
Works with Canvas
Respondus Lockdown Browser (RLDB) is an application that restricts student’s ability to copy, print, navigate to another page, use outside tools during Canvas quizzes and gain access to internet, applications or networked resources. LockDown Browser (RLDB) is ideal for use in proctored environments, such as computer labs or classrooms, and works with both classic and new quizzes in Canvas. To enable it, navigate to your course in Canvas and click “LockDown Browser” icon from Course Navigation. Once activated, it will open a quiz developed using RLDB in its own browser rather than your default. Furthermore, this technology features that can enhance proctoring such as recording student videos and monitoring facial expressions during an exam session.
This browser can be downloaded as an installer and run from either a PC or MAC, once installed creating an icon for it on either desktop or Applications folders. During its installation process it may prompt you to close other programs that could potentially facilitate cheating or recording screen shots prior to proceeding with its install process; while this step is not mandatory it is advised.
Once installation is complete, students should click on the link provided to open their browser and sign into Canvas. They should navigate directly to their quiz, begin taking it, and not be able to exit their browser until their assessment has been submitted successfully. They should use a reliable, high-speed internet connection that doesn’t experience disruption or disconnections – wired rather than mobile hotspot connections are preferable as this reduces risk for missing work or using too much cellular data.
Faculty can create a Lockdown Browser/Respondus Monitor module for their course and share it with students by including a link in their syllabus or online testing support materials. The module features a practice test as well as instructions on how to download and use the browser. Instructors should make students aware of the importance of reliable internet connection while discouraging mobile hotspots or cell data usage.
Works with Moodle
Respondus LockDown Browser is a restricted web browser designed to protect academic integrity by restricting student use of other applications or websites during a Moodle quiz. It helps ensure academic integrity by discouraging cheating during online exams as well as printing or copying test questions.
Moodle allows users to configure exams or quizzes so that they require Respondus Browser in order to take part. To do this, navigate to Control Panel > Course Tools > Respondus LockDown Browser and once configured, when students attempt taking their exam through their regular browser Blackboard will notify them they need Respondus Browser instead of being allowed entry to take the test.
Respondus Monitor can add another level of automation and proctoring for any test you administer utilizing its browser-enabled features, including free versions such as Respondus Browser. It utilizes student webcams and industry-leading video analytics to detect test taking dishonesty – this service can even be added with free versions of Respondus browser!
Older versions of Respondus Browser integration for Moodle required students to manually launch it and log into their Moodle course before taking a quiz or exam requiring it. Newer integrations utilize auto launch methods which automatically launch it when students open a quiz that requires it; after they submit for grading, the standard browser returns.
If your instructor requires that you use Respondus Lockdown Browser to take a Moodle quiz, first make sure that all other programs and windows on your computer have been completely closed before clicking below to download this software for Southeast Community College; it only needs to be downloaded once!
Follow the on-screen instructions when clicking this link to install Respondus Lockdown Browser software, which will launch automatically whenever a Moodle quiz requires it. On PCs it operates based on Internet Explorer settings in the background while Safari settings for Macs.
