Aware Lockdown Browser
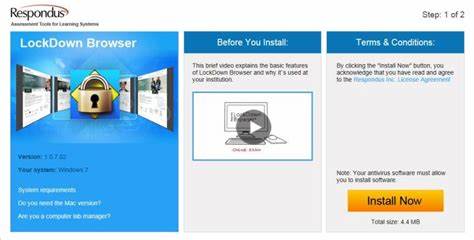
LockDown Browser and Respondus Monitor offer online proctoring for students unable to travel to proctoring centers or need more flexible test times, with students taking their exams directly on a computer while being recorded via webcam.
LockDown Browser makes all questions appear full screen and disallows printing, right click menus, web searches and messaging applications to reduce opportunities for cheating. Instructors may require students to use this specialized browser during online exams.
1. Accessibility
Students have reported issues with Lockdown Browser software not running properly on their computer, including being unable to shut down, losing Internet connectivity and being forced to perform a hard shutdown (i.e. unplugging all power cables and batteries if using a laptop). This issue often stems from incompatibilities with other programs running concurrently during an exam – such as antivirus software, Dell Dock, Google Toolbar or any other that might be interfering with installation or usage of Lockdown Browser – such as antivirus software or Dell Dock/Google Toolbar conflicts running as background processes or are interfering with Lockdown Browser installation/usage or installation and use. In such cases it’s usually possible to manually disable/shut down these applications either from either task manager on Windows or application menu on Mac to manage.
LockDown Browser was developed to meet accessibility guidelines outlined by the Voluntary Product Accessibility Template, making it compatible with a range of assistive technologies and screen reader accessibility programs NVDA, JAWS and MS-Windows Narrator on Windows OS as well as VoiceOver on Mac OS.
LockDown Browser can provide students with disabilities a way to ensure that they are thinking independently during online assessments, something which is especially essential for those with learning disabilities or attention deficit disorder who can easily get distracted by surroundings or things on screen while taking an assessment test. Instructors can also use LockDown Browser as an effective way of knowing if students are truly thinking independently during tests rather than simply clicking randomly on answers without considering them beforehand.
Instructors can require students to use LockDown Browser during exams through Canvas’ course settings menu, the Navigation area of HuskyCT Institution Pages or by selecting LockDown Browser link in students’ navigations. Once enabled, students may take any exam that requires it by visiting class links; alternatively they may take them at Testing Centers or approved locations off-campus using Respondus Monitor.
2. Convenience
Aware Lockdown Browser is an online examination proctoring program installed on test-taker computers that restricts use of desktop features, web search and apps that could facilitate academic dishonesty during online assessments.
Protection of e-learning integrity may involve screening students’ devices (mobile phones, tablets and laptops) but this method alone may not be sufficient or secure enough. Screening cannot prevent students from using secondary devices (such as cell phones), paper notes cannot be avoided or other people in the room might try to assist as it doesn’t understand that others could potentially help as well.
Respondus Monitor can help monitor a student’s desktop while they take an online test, including Pearson MyLab, WebAssign and McGraw Hill Connect applications. There may be certain exceptions or special configurations required, so we suggest working closely with your publisher’s support team to make sure this solution can be integrated seamlessly with their software application.
HuskyCT allows you to choose an option called Require Lockdown Browser when creating online assessments, so students cannot access this type of test using any regular browser. If instructor settings allow it, emergency purposes could necessitate closing it during an exam and providing a reason.
To ensure students are adequately prepared to take an online assessment with LockDown Browser, create a practice quiz in the same manner you would create any online quiz and then exclude it from final grade calculation under Manage Grades.
For more information, please visit the Koehler Center’s Faculty Resource website and watch our LockDown Browser video (approximately 12 minutes). In addition, we offer a Word document detailing what should be done when taking tests with LockDown Browser as well as workshops on this subject – please check the Events page or the Recorded TCU Online Webinars archive for current or past offerings on this topic.
3. Security
Browser lockdown may be one of the easiest and safest solutions for proctoring online exams, but it may not always be efficient or secure. If not managed effectively, browser lockdown could make the exam-taker’s computer more vulnerable to malfunction or hacking; furthermore it won’t prevent students from using secondary devices (mobile phones, tablets or other computers) or paper notes during an exam; furthermore it may be difficult for proctors to observe all activities occurring on each student device as well as detect if other people may be present during an exam session.
Respondus, our office’s partner for webcam monitoring software, offers students with LockDown Browser and Respondus Monitor webcam monitoring software that enable remote, automatically proctored testing. Students can access these free resources in WISEflow via the System requirements tab in their profile settings – simply close any applications or windows on their computer before taking an exam in LockDown Browser; additionally they will require both an audio/video capable external webcam for use with Monitor in LockDown.
Before taking an exam or quiz in Canvas Module, students should review the LMS Canvas Student Quick Start Guide and Practice Quiz in the LMS to familiarize themselves with installing and using LockDown Browser/Monitor. Faculty can import this Module into their courses.
Students using LockDown Browser online exams have reported experiencing their computer or tablet freezing up or stopping responding, which is often caused by security windows arising behind the exam window. Before continuing with a test, these must be dealt with first – sometimes this requires unplugging all power cables/batteries before restarting with LockDown Browser again for another exam session.
Past exams created using publishers’ tools (e.g. McGraw-Hill and Pearson) were not fully compatible with LockDown Browser, so our office recommends that faculty work closely with publisher support to make sure any assessments designed in their tools will function appropriately in LockDown Browser.
4. Flexibility
Respondus Monitor also features built-in proctoring features for added exam security if an instructor or proctor is present during an exam, providing added protection by detecting cheating through sound, video and keyboard activity analysis as well as reviewing footage for evidence of irregularities as well as providing students with feedback on their performance.
Lockdown Browser’s flexibility lies in its compatibility with 3rd party publisher applications such as Pearson MyLab and WebAssign, making it useful for institutions using both publisher content as well as custom-developed content in exams. Faculty should inform students not to rely on mobile hotspot or phone data when taking quizzes or tests that require Respondus Browser/Monitor due to potential disconnection during assessment sessions.
Lockdown Browser’s flexible design also affords instructors additional ways to assess student learning and engagement during assessments. Instructors can add videos or links to external resources directly onto an examination page for greater student context on assignments or topics; additionally, multiple choice questions created using Lockdown Browser are automatically scored with options to include explanations for incorrect answers.
Instructors requiring their students to use Lockdown Browser as part of an online assessment should create a practice quiz using questions similar to those in their graded exam, so students become acquainted with its use before the actual quiz or test in which Lockdown Browser and monitor use is required. Furthermore, instructors should include in their course or syllabus an explanation as to why Lockdown Browser use is required and how students should access and utilize it.
