Respondus Lockdown Browser Download Mdc
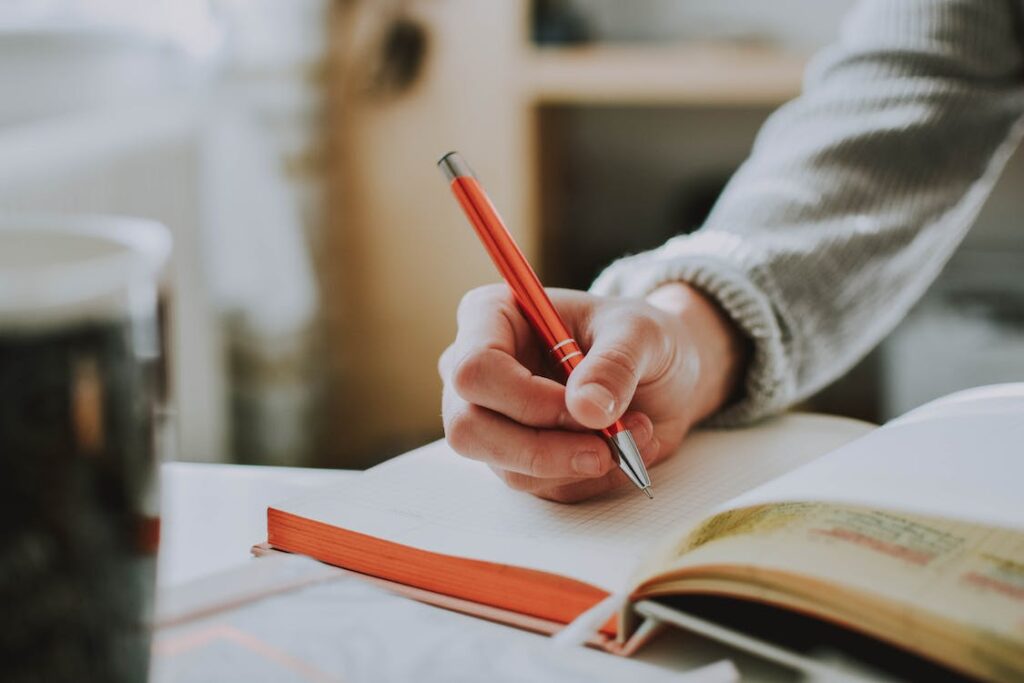
To stop cheating on online tests, Respondus Lockdown Browser establishes a limited testing environment. Cheating is prevented since it is illegal for students to print, copy, access other URLs, or use other applications while taking a test.
Students who use Respondus Monitor for their exams must also agree to its terms of use, which are described in the following video and PDF download, and consent to camera recordings. By viewing this movie and downloading this PDF booklet, you can find out more information about these features.
What is Respondus Lockdown Browser?
A modified web browser called Respondus Lockdown Browser is intended to deter cheating on an online test. Many universities use Respondus Lockdown Browser in place of human proctors to proctor online exams, but some students find this program to be privacy intrusive. It uses student webcams to monitor actions, reports any suspected violations to instructors, and blocks access to any programs, websites, apps, or resources that could facilitate academic dishonesty.
Students must download and install a browser before taking an exam or quiz that requires it by following the directions in their Canvas course or clicking a link provided in their test instructions. Webcam and microphone capabilities on their computer must be enabled, and they must be connected to the campus network or have access to enough data on their data plan to take examinations without going over their allotted bandwidth. Students should make sure that allowing cookies is enabled in their browser settings.
The browser restricts screen brightness and sound volume in addition to denying access to other apps and websites so that students may concentrate on their exam. The majority of desktops and tablets enable downloading it; however, some mobile devices might not be able to run its program. It is suggested that students bring a laptop with adequate battery life to last them through their exam or bring it somewhere with plenty of power outlets.
Respondus differs from other proctoring solutions in that it integrates with Canvas LMS to provide students with seamless and secure testing environments. Other proctoring systems require instructors to create separate accounts in order to utilize them. In addition to Respondus browser itself, instructors can employ additional proctoring technologies like Respondus Monitor and Respondus Instructor Live Proctoring to further combat academic dishonesty.
By displaying “Fix it” buttons alongside each question to show if or when students breach academic honesty policies, Respondus Monitor can help teachers monitor tests. Instructors can choose one of the choices on the Fix it page to address violations that have occurred when Respondus Monitor is activated for an exam and these Fix it buttons are visible next to each question.
How do I download Respondus Lockdown Browser?
The majority of Blackboard lab computers are configured with Respondus Lockdown Browser software. If a teacher creates a test in Blackboard that calls for it, students can download it to their laptops. When Respondus Lockdown Browser is downloaded, it prohibits students from printing or using other programs while taking a Blackboard exam. It also restricts access to websites other than those required for the test site.
This program’s goal is to keep an eye on students when they take online tests and stop cheating. It makes use of a device’s webcam and microphone and facial analysis software to detect any dishonest facial expressions as well as student eye movements and gestures to track any attempts by them to hide answers from being read aloud by other students; eye movements and gestures also allow it to track whether students are trying to hide answers by looking away or over at other answers being read aloud by another student; the program to detect dishonesty uses a device’s microphone and webcam to capture audio from the classroom.
If a student has to download a program, they should click the link that their instructor has supplied and follow the on-screen instructions to install it on their computer. All programs, including email and instant messaging services, should be shut down before starting an exam; otherwise, they can get a pop-up notice reminding them to do so before the test begins.
After installing Respondus Lockdown Browser, students should click on the link for their course to access the assessment page. When satisfied with their assessment, they should click “Save and Submit” to send their results and then close the Respondus browser to get back to their computer.
Students can benefit from many things about Respondus Lockdown Browser, but privacy issues can arise as well. The program keeps track of all of the activities that students engage in, including their physical surroundings, and it can send this information back to the server of the school, where it might be used to spot trends of student misbehavior or assist teachers in creating better exams. As a result, some students choose Honorlock or Proctorio over Respondus as alternatives to proctoring.
How do I install Respondus Lockdown Browser?
The proctoring tools Respondus Lockdown Browser and Respondus Monitor aim to lower academic dishonesty. These programs let teachers confirm if students are taking assessments independently by preventing students from accessing other programs or websites while taking an exam or quiz in Canvas. These technologies are used at UNT Dallas in some courses to encourage students to work hard on exams and quizzes.
Students should give themselves at least 15 minutes to complete the Respondus Lockdown Browser download and installation process on their PCs before an exam, if possible. Even better, complete the process the day before!
To access the Blackboard environment at Wichita State, a student must modify their system preferences after downloading and installing Respondus. This may entail clearing the boxes next to “Screen Sharing,” “Remote Login,” and/or “Remote Management.” When everything is finished, Respondus will let the student know that they can start their quiz or test there.
Before they may take a test or quiz, students must first navigate through Respondus’s prompts and accept its terms of service. It is encouraged that students prepare ahead of time so that they don’t forget to save any unfinished work before Respondus asks them to shut down any other programs that are currently open on their computer before starting the test or quiz.
In addition to regulating testing situations, Respondus Monitor also records video of students’ surrounds throughout exams, enabling teachers to keep an eye out for any potentially dishonest individuals who might show up. The privacy of pupils is obviously invaded, in the opinion of many educators, by this technology, making tests less than moral experiences for everyone.
The Respondus Lockdown Browser installation process.
You might need Respondus Lockdown Browser and Monitor to take some of your courses’ online exams. As a result, if an assessment calls for Respondus, it would be wise to download and install the software before taking an assessment that calls for it. This high-security browser locks down your computer so you cannot access other programs and websites during a test, preventing cheating via Googling answers or messaging apps like WhatsApp. Teachers also use this software to limit certain features on their quizzes, like calculators.
Once downloaded, complete the installation by adhering to the website’s instructions. You may be required to provide your WSUid and password to start the installation process. After the installation is complete, sign in to Canvas and take your test or quiz!
Locate the Respondus quiz you’ll utilize and click its link after logging into Canvas. When your quiz first loads, a message stating “Using Respondus Lockdown Browser” should appear at the top; click this to begin it. After answering your first question, you’ll be taken to another page where they ask you to agree to their Terms of Service for the program; if you don’t, you won’t be able to take your exam!
Installing the Lockdown Browser extension with Google Chrome is simple if you have a Chromebook. Simply go to a quiz or exam in Canvas that calls for Respondus, click the “Download Respondus Lockdown Browser” link, and a pop-up window asking if you want to add this extension will appear. Click Add to Chrome to finish installation.
Once the extension is installed, you will be transported directly to the Respondus website where you may create an account and install software by following the on-screen directions. Contact Respondus support for assistance if any problems occur during installation or setup.
