Lockdown Browser

Browser lockdown software restricts student access to other websites or applications during online exams, helping maintain academic integrity and prevent cheating during remote assessments.
Instructors may require students to use Respondus LockDown Browser when taking assessments in Canvas. In such an event, it must be installed and launched before any assessment can take place.
Does it Record Your Activity?
LockDown Browser looks and acts just like any other browser they might use for online assessments, with one distinct difference: during an assessment session it remains in full-screen mode and cannot be minimized; it also limits access to other applications and websites on the computer, and prevents keyboard shortcuts, copy/paste functions and other standard browser features from working properly; it even disables screen capture/sharing programs!
Students cannot use these tools to cheat during an exam. While circumventing these security measures is technically possible, doing so would take extensive research and development in order to find a workaround suitable for each system used by each student – it may not be worth their while if their goal is simply passing their exam!
Students can take a practice test using the software days prior to an assessment in order to become familiar with it and gain confidence while also alleviating any anxiety about using it during their actual assessment.
If a professor decides to use Respondus Monitor as an assessment tool, they must notify their students. Once notification has been given, instructions can be posted online for how students can download and install Respondus Browser onto their computers as well as how it should be used during an assessment. Furthermore, paper copies should also be made available should students experience technical issues during an assessment.
Lockdown Browser should not replace proctors in on-campus classroom environments; rather, it supports their efforts by preventing students from accessing other websites and apps on their computers during online assessments and from launching other websites and programs not authorized by their instructor for their course. However, instructors should keep in mind that proctors still play an essential role in making sure students do not use smartphones or other devices to access the Internet, collaborate together on assessments unaided, take their own assessments unassisted etc. However, Lockdown Browser can assist proctors by preventing other websites/apps/launching other than those designated by instructors to prevent accessing websites/apps/programs not associated with course in doing this way preventing students accessing non-designated by instructors that do not make sense (ie launching other non-designated websites or programs not associated with courses which instructors would assign).

Does it Monitor Your Webcam?
Students need more than just a computer and internet access in order to take online exams; they require both a webcam as well as being positioned so as to capture both their face and eyes during testing sessions, without moving from this position during an examination period. The webcam serves to verify a student’s identity and prevent cheating.
Respondus Lockdown Browser helps combat cheating by using automated video analysis to detect any unauthorised movements, flagging suspicious activity such as sudden changes in eye movement or appearance of new persons. This information is then passed along to instructors so they can view it and take any appropriate measures against cheating.
Lockdown browsers may help to decrease instances of cheating during online quizzes or tests, but should not replace the role of proctors. They were designed to be used in non-proctored settings – such as at home or off campus locations – therefore it would be wise to include one when taking an online test or quiz session.
Students using Lockdown Browser must first ensure their webcam is not recording. To do this, navigate to Windows Camera Privacy settings and choose “Choose which apps can use your camera”. They should leave only their main Camera set as On; any other applications do not have access to use their webcam.
Students should remove any external materials from their desk and ensure that they are in an undisturbed space without distractions. Furthermore, it is crucial for them to close any non-essential applications, close any extra browser tabs, and disable any software running in the background. Browsers offer Help Center buttons with troubleshooting tips for common issues; such as webcam check, comprehensive system check and knowledge base area features that they can click to view information; they can also submit trouble tickets if any arise.
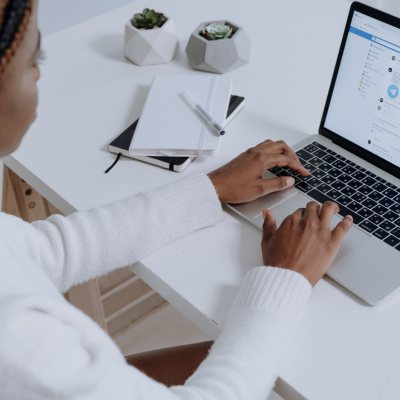
Does it Allow You to Use Other Applications?
LockDown Browser’s purpose is to prevent cheating by disallowing students who are taking an exam in it from accessing any other applications, including printing, switching to another URL, copying or pasting text and opening new tabs while the exam is underway. It aims to prevent cheating on tests by disallowing tools that would aid students passing it dishonestly.
While students can attempt to circumvent this software with workarounds, these may not prove effective as the software uses artificial intelligence to monitor and detect behaviors that could indicate dishonest practices; at times it may even misidentify innocent actions taken during testing and exams that provide help for passing them.
Software glitches may interfere with the testing process. For instance, an unstable Internet connection could prevent students from saving answers, moving onto new questions, submitting or exiting their exam, saving answers or saving a test result. It is recommended that students taking exams using LockDown Browser use Ethernet connection in order to ensure a stable and reliable connection with Brightspace server.
LockDown Browser should be included as part of an online test before starting to take it; this ensures students know they will need it before beginning to take their assessment. Instructors should include a link to the Student Quick Start Guide for Respondus LockDown Browser in their courses so students can be aware of what to expect when taking an assessment using this software. If an instructor plans on scheduling a quiz or test in a computer lab, they should notify the laboratory administrator in advance that students will need to install software prior to arriving for class. This allows enough time for administrators to install all required machines prior to students arriving – especially important if using limited machines like lab environments or Linux/UNIX environments for assignments.
Does it Require You to Install It?
Instructors creating quizzes or tests requiring Lockdown Browser typically post instructions for students on Canvas site, along with a link for them to download the browser from either within their course page where the quiz resides or separately provided links. When students click the download link they are asked to accept a license agreement before it automatically downloads and installs itself onto their computers.
Lockdown Browser software will temporarily halt all other applications from running, such as screen capture apps and chat programs, until the exam has ended. Zoom meetings if they were taking place during proctoring may also be shut down; and students removed from any live proctoring sessions that are taking place; it cannot verify student ID or prevent use of personal devices during testing – it only forms part of an overall proctoring solution.
Combining automated and live proctored exams for an effective proctoring solution is key, and Respondus Browser Build Block offers an ideal way to bring this technology into e-learning courses – particularly useful for students unable to travel on campus to take assessments.
Use of browser to monitor student activity isn’t without its drawbacks, however. Students often find ways to cheat during online tests without detection of secondary devices (like mobile phones, tablets or other computers), they take paper notes during assessments without being detected and they share their screen with others without restriction.
If students manage to bypass browser restrictions, software will flag their work for closer review. Therefore, it’s essential for students to read directions thoroughly and abide by all rules set out by their teacher.
