Lockdown Download Windows

Before downloading Lockdown Browser for Windows, ensure your computer meets its technical requirements. As an administrative contact at your institution and after having filled out the Respondus License Agreement form, ensure your Internet connection does not fluctuate during an exam session.
Software designed to restrict web browsing environments during exams online for both students taking exams online and administrators monitoring these exams is now free for both Windows and Mac computers.
It is compatible with learning management systems
Lockdown Download Windows is an innovative software program that enables students to take proctored exams and quizzes without visiting designated testing centers online. Installation is straightforward; simply visit the official website of their institution or use a link provided by an instructor to obtain it and use for free for up to 60 days!
Once students install the software, they can access their exams through a learning management system (LMS). Instructors can set up and administer exams through this LMS to maintain academic integrity and reduce cheating during non-proctored tests. Students can also use webcam verification of identity to prevent cheating during non-proctored exams.
Respondus LockDown Browser is an effective way to counter cheating during online assessments and integrates seamlessly with most learning management systems. It creates an intensive testing environment by restricting users from printing, copying, visiting a different URL, accessing other apps on their machine or initiating instant messenger chat sessions during tests – including screen sharing applications such as instant messenger IM and instant messengers; instant messenger applications may also be disabled so they are focused solely on taking an exam. Students can use it on PCs, Macs and iPads; loaner laptops are available on campus should they need one!
Start the installation by clicking on the download button on the LockDown Browser official website, following its prompts for installation and accepting its End-user License Agreement. When complete, your new LockDown Browser app should appear in your “Downloads” folder ready to use. If any issues arise during setup or usage of the software, please consult UToledo Respondus Lockdown Browser Student Guide or your instructor for help.
On occasion, LockDown Browser may stop responding during an exam or may display a blank page. When this occurs, it’s a good idea to close and address any security pop-up windows that might have opened; if that fails to resolve the issue, try rebooting or uninstalling and reinstalling it – this should solve it! Note that having an unstable Internet connection could also cause the browser to stop responding as expected.

It is easy to use
Once an instructor has enabled LockDown browser for a quiz or exam, students will need to download and install it prior to taking their assessment. The installation is quick and painless; only needing to be completed once per device.
Once your download is complete, follow the prompts to install and configure the application. This could involve selecting your language of preference, selecting an installation location and accepting a license agreement. When complete, navigate back into Desire2Learn to access your test; when available click on ‘Launch LockDown Browser’ at the bottom of each page for direct access myMason/Blackboard.
Based on your computer configuration, it may also ask that you close one or more applications before continuing. To do this, click ‘Kill These Programs’ before continuing with any application launch process. Once an app has launched, enter your ID and password before entering further tests; depending on its purpose (not necessarily always required for all tests).
This application works well with most learning management systems; however, some key features, including screen capture and network monitoring software are unavailable for use. Furthermore, keyboard commands such as back, forward and stop are disabled during an exam, making accessing other programs difficult.
Respondus LockDown Browser is a Windows-based application designed to block students from accessing any other programs or apps during an online test, providing schools with a safe testing environment for their students. Respondus Monitor, an advanced virtual proctoring solution with webcam capability that monitors student performance remotely is also included as part of this package.
Schools can purchase LockDown browser and Respondus Monitor licenses from Respondus website at an annual fee, with new users receiving two months free trial access to both applications. Furthermore, each license also comes with two month trial access for Blackboard Learn, the LMS system supporting Stride K12 Online Middle and High Schools that works across Windows PCs, Mac computers and iOS devices.
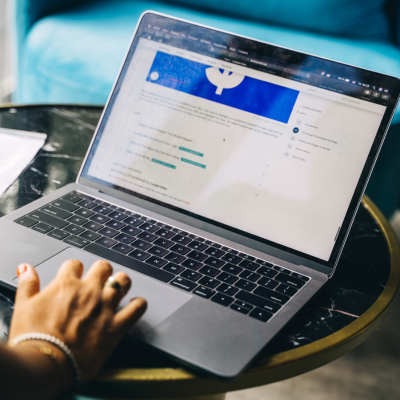
It is free
Respondus Lockdown Browser, a free software available on both PCs and Macs, helps students protect academic integrity when taking quizzes in Canvas that require it. By locking their computer’s access, students cannot open other programs or websites while taking the quiz; unfortunately it does not support Chromebooks.
To download software, navigate to its official site and click on the appropriate operating system link. When the download completes, open up your “Downloads” folder and double-click the setup file – following its prompts for installation and launch will have the application appear as an icon on your desktop desktop immediately upon installation – easy user interface! As soon as it’s up and running you can begin using it right away!
This software does not alter your existing browser on your device; rather it creates its own bespoke interface which opens in its own window. This means you can still print, copy and navigate other websites during a quiz but cannot use other programs at the same time as taking tests. To temporarily stop taking exams simply click the icon of a world globe with padlock icon in the upper-right corner of the screen to shut it down!
Students can download the Lockdown browser free from the App Store for their iPads and use it during exams that require this browser – this version works only with those created by instructors for this program, however. Its purpose is to prevent students from accessing any unauthorized resources during an exam – such as messaging apps or virtual computers – during testing time.
Respondus LockDown Browser may help prevent cheating during online assessments, but it isn’t infallible. Cheating methods like screen capture, video recording, instant messaging and network monitoring software could still be used by students to pass their exams. To protect the integrity of online assessments schools need to put additional safeguards into place such as installing additional safeguards like additional Lockdown Browser trials for Blackboard Learn, Brightspace Moodle Canvas Schoology Sakai. Respondus currently provides two month trials of its Lockdown Browser at institutions using Blackboard Learn Brightspace Moodle Canvas Schoology Schoology or Sakai platforms. Respondus provides two month trials of its Lockdown Browser as part of these trial offers of Respondus Lockdown Browser trial offers for institutions using Blackboard Learn Brightspace Moodle Canvas Schoology or Sakai platforms – offering two month trials to get acquainted with its capabilities.
It is compatible with Windows
The Lockdown Browser is a custom browser created specifically to prevent students from cheating during online assessments. It locks down Canvas testing environments, so students cannot print, copy or access another URL during testing sessions. Furthermore, its webcam feature allows instructors to record students during exams to better identify any behavioral issues and track student performances during exams.
Based on system configuration, some computers may not be suitable for using Lockdown Browser; therefore it is essential that users review its requirements prior to downloading it. If an outdated version of Java exists on your system, Lockdown Browser may no longer function correctly and it would be wise to perform a hard shutdown and unplug all power cables and batteries before restarting with updated Java version running correctly before trying again with Lockdown Browser.
Poor internet connections may also pose a threat. LockDown Browser is a bandwidth intensive software and requires a stable, reliable connection – Wi-Fi or wired Ethernet is usually more stable than public networks; unstable internet can result in interruption during exams and loss of connectivity altogether.
If the browser stops responding before an exam begins or there is a blank page covering your screen, this could be caused by security windows surfacing behind it. To resolve this problem, close down your browser and address any messages about security before starting an exam.
To use the Lockdown Browser for taking exams, follow your institution’s LMS’ link and any additional instructions. When taking an exam with this browser, close any programs not used for connecting you to the Internet and, when asked by it, choose Yes when asked whether to close certain ones such as screen capture or instant messaging programs. If your computer uses Dell Dock or Google Toolbar applications, deactivating these will allow your browser to function properly without issues during an exam; further information regarding our Instructor and Student Help can also be found here.
