Respondus Lockdown
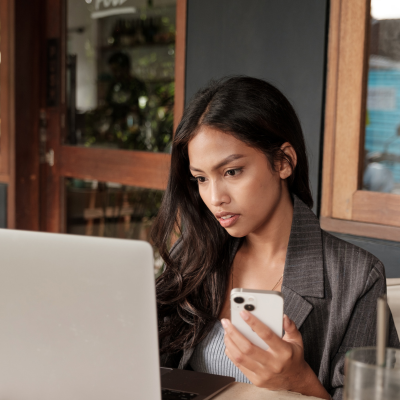
Respondus Lockdown Browser/ Monitor is a program that enables students to take online exams but prevents them from printing, copying, visiting another URL or accessing any additional applications during an assessment. Furthermore, its webcam records students during exams in order to detect cheating attempts.
Instructors may include a link to Respondus Monitor Browser in their syllabus or test instructions for students. For additional information, refer to the Student-facing materials above or the Respondus Monitor Resource Site.
What is Respondus Lockdown?
Respondus Lockdown browser is a customized web browser students must use when taking online quizzes or exams in Canvas that require proctored conditions. It prevents students from accessing other apps or websites on their computer – including screen capture software – during a quiz, and limits right mouse functions and copy/paste actions that could facilitate cheating.
NMSU uses this tool to ensure a secure test-taking environment and to help reduce or deter student misconduct during unproctored assessments. Instructors can activate this feature on any quiz or exam in their course; Respondus Monitor’s webcam monitoring capability records students while taking online exams and automatically detects behavior that indicates dishonesty during these assessments.
Instructors who want to use this feature must select “Respondus Monitor” from the drop-down menu of their quiz settings and also enter a passcode into the text box. Once students enter their browsers for assessments, they cannot leave until their assessment has concluded and the passcode has been entered back. Once an exam is over, students may click on the “Exit” button in their browsers to return back into normal browser browsing mode.
Instructors should provide students with ample opportunities to take practice quizzes before undertaking assessments that require Respondus Lockdown. Furthermore, instructors should consider including the Student Quick Start Guide for browser use as part of their course syllabus as well as referring them to Online Testing Support Page or Xavier’s test-taking guidelines for additional guidance.
Respondus Lockdown browser, students can also take advantage of a mobile application titled Respondus Lockdown which enables them to use their device as an online responder for unproctored assessments or those who do not want the browser installed on their personal device. Instructors should include links for students to download the Respondus app (or its companion browser/monitor module) into quiz instructions for students.

How does Respondus Lockdown work?
Respondus Lockdown provides many key computer functions that override those normally utilized to prevent cheating during online exams and tests. Students cannot print, copy or access applications not designated in an exam (such as their home website or personal email) while using Respondus Lockdown Browser and Monitor; neither are they permitted to move their mouse, keyboard, webcam or webcam during test session itself – while Respondus Lockdown’s screen record function will flag any suspicious head or hand movements during their examination session. It is crucial that webcam setup be correctly so the system can detect eyes while monitoring movements throughout their session during an examination session.
Once the browser opens, it will present a blank white screen without an URL bar or other functions of regular browsers. When students attempt to close it, they are met with a message saying it can’t because other programs are running behind it; once an exam has concluded, however, students can simply exit out of this browser and return to their regular computers.
Instructors can easily enable Respondus Lockdown exams in Canvas by selecting the drop-down menu to the left of an exam and choosing “Modify Settings.” In the resulting dialog box, instructors can require Respondus Lockdown Browser and Monitor as well as create optional passwords for proctors or students taking this exam. To gain more insight into its functionality and workings, refer to both instructor materials and quick start guide from Respondus Lockdown; alternatively CAT+ can provide faculty training and support services if additional assistance is necessary.
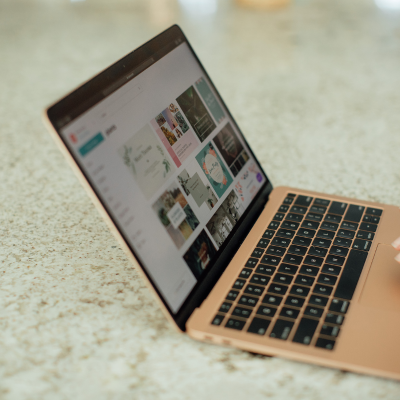
What are the benefits of using Respondus Lockdown?
Respondus Lockdown’s primary benefit lies in preventing students from cheating during an exam. It limits student access to other apps or content on their computer during tests, disables right-mouse functions as well as copy/paste commands and makes printing out answers or receiving assistance more challenging – but is no comprehensive solution against academic dishonesty; students could still utilise other resources such as mobile devices, books or nearby people as a form of cheating.
Respondus Lockdown provides instructors with another advantage by enabling them to view student video during exams. This feature is particularly helpful if instructors cannot physically monitor the students during an exam; Respondus Lockdown helps instructors determine if any violations have taken place regarding online examination policies.
Instructors may opt to have students take a practice test using Respondus Lockdown Browser and Monitor before their first real exam. This practice test allows students to familiarize themselves with Respondus software in a low-stakes environment, helping reduce anxiety about new technologies while testing hardware/internet connection issues; should any arise during their practice test session they can work with IU support and/or Respondus support on solving any potential issues before their actual test takes place.
To enable Respondus Lockdown Browser for a quiz, an instructor can select it under Manage Quizzes in eLC and the quiz will show in its Instructions field that it needs Respondus Lockdown Browser – additionally an icon will be displayed next to its title on student dashboards.
Teachers should explain why Respondus Lockdown Browser must be used during an online quiz or exam in a Canvas course and how students should install and utilize this software before beginning assessments.
How do I install Respondus Lockdown?
Respondus Lockdown Browser software can be installed on test-takers’ computers in order to administer online assessments, providing proctoring with additional safeguards against academic dishonesty during exams. It restricts usage of desktop features, web searches, apps and any behaviors which could encourage academic dishonesty – perfect for personal machines as well as classrooms and labs alike.
Before taking a quiz that requires Respondus Lockdown Browser, students will need to install this software on their computers ahead of time. They should follow the link from Canvas (this link also appears in left navigation) for this step; specific installation processes vary based on operating system compatibility. Once Respondus Lockdown Browser has been successfully installed on each individual machine, it will launch automatically whenever they click a quiz in Brightspace that requires the tool.
Students can access Respondus Lockdown via their personal mobile safari or chrome browser as long as it is enabled in their course settings. To do so, they will need to log into Brightspace course and navigate directly to the quiz that requires Respondus Lockdown; once clicked they should see a “Launch Lockdown Browser” or similar message and click it before accepting license agreement and selecting download location for installer file – once downloaded then open and follow instructions provided within it.
Respondus Monitor allows instructors to remotely monitor student exams using webcam and microphone enabled devices with webcam and microphone attached. Respondus enables instructors to compare a student’s photo against their ID photo, conduct environmental sweeps, and flag video events that may be cause for concern.
Monitor requires the Respondus Lockdown Browser, available through Yale’s custom download link or your course navigation and selecting either “Lockdown Browser” or “Monitor.” For optimal use of Monitor, students should practice taking exams before their initial examination using this tool so they are acquainted with its operation and functionality.
