Lockdown Browser With Respondus Monitor

Students have found that their professors require them to use Respondus Monitor during exams as it prevents students from accessing any websites or programs on their computer during an exam session.
Teaching & Learning Technologies team recommends instructors create a practice quiz using Respondus in order to give their students experience with Respondus software and internet connection in a low stakes environment. This may also help identify any technical issues which may surface during high-stakes assessments.
1. Installation
Once Respondus Lockdown Browser with Monitor has been enabled in their course, students can access it through Canvas’ Course Navigation link. The list will display quizzes that require or do not require Respondus Lockdown Browser – selecting any one will prompt the student to download and start taking their exams.
Before taking an exam that requires Respondus Lockdown Browser, students should clear their browser history and change to Medium security levels in Internet Explorer for Windows or Safari on Mac. They should also ensure their computers meet the system requirements listed on the UB Web Store page for this plugin, avoid testing in dark spaces and do not wear accessories that could trigger violation alerts by video proctoring services.
Students using the Lockdown Browser will be required to accept its Terms of Use before performing a system check to make sure their computer meets minimum system requirements for running this software. If this system check fails, they should reinstall or contact their IT support staff for assistance.
Once students have performed system checks and completed any necessary system upgrades, they should review the Quick Start Guide for Students in order to familiarize themselves with how to navigate the interface of their browser and prepare their computer for an online proctored exam. In order to familiarize themselves with its layout and functionality, practice using Lockdown Browser by taking some practice quizzes prior to their scheduled examination date.
If students encounter issues while browsing or taking exams, they should immediately reach out to their instructor and/or submit a Canvas Support ticket describing the problem. Instructors can access “Fix it” button in course navigation if plugin has not connected properly and is displaying errors.
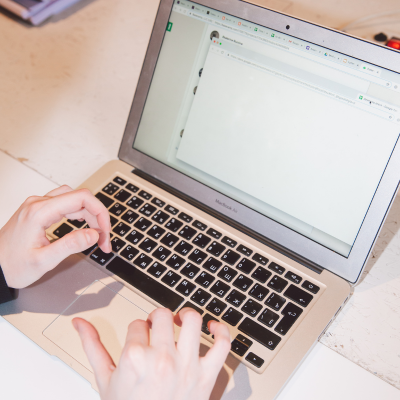
2. Setup
Respondus Lockdown Browser installation is an easy process for students, needing only be completed once on each device. Instructors can use Canvas links to direct students in downloading it. Once students obtain the Lockdown Browser application, they should open it and follow its instructions to complete its setup process. When taking exams, students should make sure that they use only this version of browser instead of their normal one. Students should ensure their face can be seen by the camera during exams and that any clothing that obscures it does not obscure it. Furthermore, students must join eduroam wireless network without being blocked by firewalls or any other applications that might flag them for suspected cheating.
Once students have completed the setup process, they can take their quiz as usual. In order to access their course and take the exam, they must log into Canvas before accessing it and taking it. After they log in they should navigate directly to assessment and select “Take a Quiz Link”, once their exam begins they should follow any specific instructions provided by their instructor (such as communication between themselves and instructor/TA during exam time)
Instructors using Monitor with Lockdown Browser will be able to review video footage of student assessments by selecting the Exam Overview tab in the Exam Details window. By viewing information about a particular assessment session (date, duration) as well as an automatic analysis of how suspicious their behavior may have been during it, instructors can then view any portions of video flagged as suspicious by students during assessment time – an invaluable addition to current proctoring tools available at Indiana University courses.
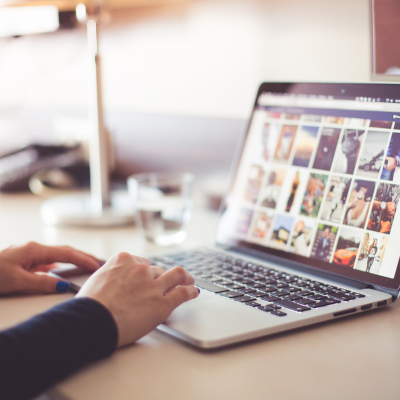
3. Testing
Faculty members can help ensure students have all of the equipment and know the process for taking tests using Respondus Monitor by adding a practice exam several days before their real test date. This enables students to download Respondus software and test computer hardware and internet connections in an ungraded, low-stakes environment while giving them time to contact Indiana University support and/or Respondus support if any issues arise; additionally, practicing also familiarizes students with testing procedures while helping reduce anxiety about high stakes exams.
As soon as a student logs into Canvas and clicks on a quiz that requires Lockdown Browser With Monitor, they are presented with a Startup Sequence, which may vary based on instructor settings. Students typically are asked to take photos of themselves, record their surroundings and show ID during this stage. After finishing up this phase of testing they begin the actual test – during this phase students cannot print, copy, visit websites or access applications on their machine – while leaving they will be asked for a reason which will be visible to instructors if leaving;
If a student experiences technical problems while taking their test, they can contact the IT Help Desk during regular business hours at 311.
Please be aware that the Monitor (webcam) component of this software requires an internet connection and Amazon web services in order to function. If these services become inaccessible, students will not be able to take tests that require the use of Monitor as well as experiencing other technical issues with their browsers. Instructors should inform students if Monitor becomes inaccessible if this should happen and offer alternative means (e.g. paper) of taking exams if this should happen in class; in such instances they will be directed by their instructors to take the exam at an alternative Testing Center location if this happens during classroom lessons.
4. Closing
Respondus LockDown Browser (LDB) is a secure browser designed to help instructors administer online tests or quizzes in Canvas while restricting students from printing, copying, visiting other websites, or accessing applications that might affect integrity reports generated by artificial intelligence analysis of video recordings of students’ webcams. LDB also records students’ webcam footage for analysis by an integrity report generator that faculty can view later on. Respondus Monitor can add additional verification requirements for non-proctored online exams such as asking students to show ID or make short videos showing their testing environment so instructors can review them later on by means of Respondus Monitor program – including asking students for identification or making short videos which then allows instructors to review them later when reviewing Respondus Monitor reports integrity reports generated from video recordings used by Respondus Monitor program allowing faculty reviewers.
Respondus LockDown Browser or Monitor requires meeting certain system requirements on their device and installing all required software – for instance antivirus programs can sometimes interfere with how Respondus works; furthermore third-party tools or plugins could obstruct how Respondus functions when used in browser mode. Therefore it is advised that test takers install their required software well in advance of taking an actual quiz or exam to ensure everything runs properly before undertaking one or taking a practice exam to check it works as intended.
Once they have taken and passed a quiz or exam, students can close LockDown Browser using either the button in the top-right corner or using its Close Browser option from menu, taskbar (Windows) or Applications Fold (Mac). If asked to close blocked programs like screen capture or instant messaging they should choose Yes when asked and can then reopen Canvas’ Quiz to continue taking until all answers have been submitted.
Students can enrol themselves in the LockDown Browser Test Community to familiarize themselves with its software prior to taking an assessment that requires it. Simply navigate to a Canvas quiz that requires it and click the download button in its question instructions or in Online Testing Support page; students may also access a download link in “Resources for Online Testing” of Student-facing materials or be asked by Canvas when trying to take one that requires it.
