Respondus Lockdown Browser And Monitor
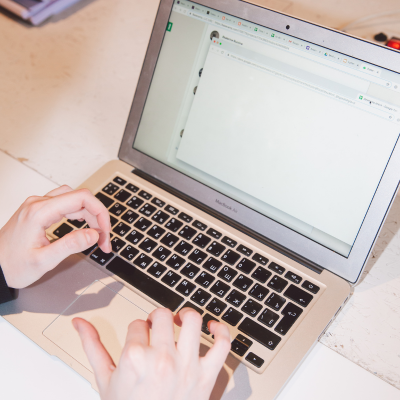
Respondus Lockdown Browser And Monitor is an innovative online proctoring solution, accessible through any student learning system. Students gain access through either an option in their course module or from within a quiz’s instructions.
Instructors will identify tests which require Respondus, and students will then download and follow its directions to complete them.
What is Respondus?
Respondus Lockdown Browser and Monitor are software tools designed to remotely proctor student testing in any environment – be it classroom, laboratory or virtual. Respondus was developed specifically to make cheating more difficult by blocking access to other applications or websites while taking an assessment in Canvas.
Respondus Monitor allows faculty to use video footage of their student while taking tests administered through Canvas, Blackboard, Moodle, Brightspace or Schoology and McGraw Hill ALEKS assessments as an additional safeguard against potential misconduct. Respondus Monitor automatically flags events like movement that might indicate potential misconduct for further review by faculty. This feature is currently available with tests delivered using these platforms as well as McGraw Hill ALEKS assessments.
Respondus requires students to download the LockDown Browser, which restricts them from printing, copying, visiting another URL or launching other applications on their computer. Furthermore, it disables features which could facilitate cheating such as screen capture software, function keys and right-click menus.
Respondus browser requires students to have their ID (driver’s license or student id) ready, as well as be prepared to answer a series of questions about themselves as part of an environment check at the start of every exam session. Antivirus software has sometimes interfered with this check and caused it to fail; should this occur, contact your instructor immediately in order to resolve it.
Instructors looking to utilize Respondus Lockdown Browser and Monitor in non-proctored environments can enable this feature in their assessment settings by selecting “Require Respondus Monitor” and inputting a password. When students log into their account they will be prompted to download software as well as agree to terms of usage before being permitted to take an assessment.
ETS strongly suggests that instructors include Respondus Lockdown Browser/Monitor support materials in their course syllabus and test instructions, with sample syllabus available on the Monitor Resource Site; for more information about Respondus please visit Monitor Help Site and, should any problems arise regarding availability please reach out directly to ETS.

What is LockDown Browser?
LockDown Browser is a security browser designed to prevent students from accessing other programs on their computers while taking an exam or quiz, screen capture apps from running, and cheating during exams. As such, it forms an essential component of Respondus Proctoring system for online testing.
LockDown Browser goes beyond locking down computers by checking for additional features that might indicate cheating during an exam, including cameras, microphones and software that could indicate cheating during a quiz. LockDown Browser checks students’ faces and other details to make sure it is indeed their identity taking the test.
If you require your students to use LockDown Browser as part of an online quiz or test, make sure your quiz requires it and other essential items as required. Also provide them with a practice quiz so they can become familiar with its functions.
As part of your course website, it is crucial that you post quiz instructions so students know what to expect and can prepare themselves. Furthermore, be prepared to assist any students who encounter any problems during the exam by bringing paper copies. Bringing additional copies may help if any cannot access or install software required or other issues arise during their exam experience.
Respondus provides instructor resources for use with Monitor on its Monitor Resource Site, such as videos, guides and sample syllabus text. These are all accessible on the Respondus Monitor Resource Site.
As part of creating your quiz or test in Canvas, be sure to enable LockDown Browser and Monitor feature. It is necessary for online assessments conducted within proctored environments like University Testing Center; otherwise it will not need to be enabled. If this applies to you then Monitor should not be enabled as necessary.

What is Monitor?
Respondus Monitor is designed to enhance LockDown Browser and help stop cheating during online exams. Combining webcam and video technology with computer security features, Respondus monitor uses automatic detection of suspicious behavior that flags automatically for review by an instructor after every exam session is over. In addition, Respondus collects data regarding each exam session that is later provided back as a report upon completion by each student taking their test.
Instructors may decide to require Monitor as part of any quiz or exam in their courses. Students only use this software when instructed by their instructors, so it is vitally important that communication about this proctoring system takes place prior to any assessment being administered. It would also be wise to include information regarding its usage within your syllabus or test instructions.
Monitor automatically launches when students start taking exams on their browser, recording their face and leading them through a pre-exam sequence – including possible webcam checks – before recording video and data directly on their device for later review by their instructor during and after examinations.
As soon as the student completes the test, Monitor shuts down and their computer reverts back to its normal functionality.
Additionally, the software collects various forms of student machine data including start/end times, internet quality/duration duration and interactions with Blackboard tests. All this information is combined into an overview report for instructor review of each exam session conducted.
Software designed for assistive technologies such as screen readers and text-to-speech software offers features to enable assistive technologies like screen readers and text-to-speech software, among other assistive technologies, through special configuration. If you use this system with students, ensure they have configured their systems appropriately so they can take exams with all features enabled and get familiar with the system prior to taking real tests. Furthermore, providing practice assessments with Monitor settings activated is recommended so students become acquainted with it before sitting a real test.
How do I use Respondus?
If your instructor utilizes Respondus Monitor as an automated remote proctoring solution for Canvas exams, LockDown Browser must be installed and used to access the test. In addition to these components, a web camera, microphone and high-speed Internet connection will also be necessary.
Students can only utilize LockDown Browser and Monitor tools while taking exams in their online course, not on mobile devices or as standalone applications. LockDown browser allows students to take quizzes or tests using it but will be restricted from accessing any other applications, websites or files while doing so.
Respondus Monitor stands out from traditional online proctoring services in that it integrates directly into learning management systems without needing appointments or external services for running. With its user-friendly interface, Respondus Monitor seamlessly works across platforms like Canvas, Blackboard, Brightspace Schoology Pearson MyLab McGraw Hill ALEKS as well as supporting both synchronous and asynchronous tests and quizzes on Windows, Mac and Chromebook computers.
Students using Respondus software must follow their instructors’ instructions. Some instructors will instruct their students to click a link within an online course to download and install Respondus LockDown Browser; other instructors may have them follow directions provided in the Using Respondus – Student Instruction Supplement document available from Respondus website.
Once installed, once logged into your Blackboard course and class that hosts your exam or quiz you will see a window asking for your Exam Password; enter it here before selecting “Begin Exam.” Respondus browser will launch automatically to bring up the online test or quiz; should any issues arise please reach out to your instructor for additional support.
Respondus issues for students often arise from not meeting its minimum system requirements, which you can help your students to verify by having them execute this command: On Windows: Pressing both Windows logo key and R key simultaneously on their keyboard; for Mac: Select Apple menu then System Preferences option.
