Respondus Lockdown Browser Epcc
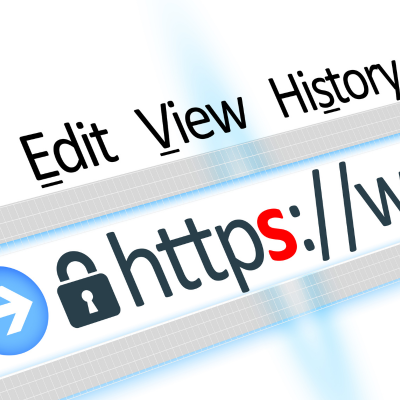
Respondus Lockdown Browser and Monitor software is required for certain Blackboard exams to help prevent academic dishonesty during non-proctored online exams. By restricting printing and access to other programs, this software helps protect students against academic dishonesty during unproctored exams.
Monitor technology adds webcam technology to LDB for monitoring suspicious activity such as students leaving their computer or individuals entering the video frame. Instructors should provide students with access to this program within their course or syllabus.
What is Lockdown Browser?
Lockdown Browser is a custom browser designed to isolate proctored online exams within Blackboard and prevent students from printing, accessing other applications or websites during proctored online examinations, screen capture software or right-mouse functions being active during proctored exams, printing unauthorized documents or changing answers midway through. Compatible with Windows, Chromebooks and Macs alike it comes equipped with Respondus Monitor webcam technology which helps detect academic dishonesty in non-proctored test settings.
To use the Lockdown Browser, students must first login to Canvas @ Yale. They then need to navigate towards an activity requiring use of this browser – for instance a quiz activity requiring lockdown browsing will display in a course and will also show on a menu bar in the center of their screen as required quizzes; students can take them with Lockdown Browser so as to submit for grading.
As soon as they click on a required quiz, students are prompted to download and install Respondus Lockdown Browser. After installation has completed, their Canvas account is opened up in their Respondus Lockdown Browser browser where they need to close any programs not required for taking tests (e.g. screen capture or instant messaging programs), select Yes when asked by Lockdown Browser when prompted and only keep using their browser until their responses have been submitted for grading.
Lockdown Browser can reduce opportunities for cheating, but does not stop all forms of digital cheating. The most effective way to combat digital cheating is having a live person supervise an exam in person or online proctoring session. For this reason, offering practice exams to students taking an online assessment before graded exams gives them time to familiarise themselves with its interface and software before graded exams occur. For best results, these practice exams should contain questions that require use of Lockdown Browser so students are ready when asked to complete one with it.
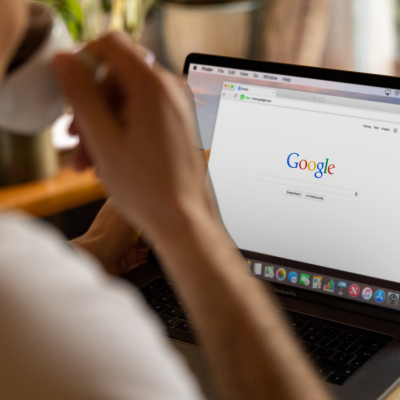
What is Respondus Monitor?
Respondus Monitor is an online proctoring service that enables institutions to automatically record students’ webcams during online, non-proctored quizzes and detect suspicious activities that might indicate cheating. By using the same browser that students use for taking their assessments, Respondus Monitor allows instructors to view and review test sessions even after students submit them for grading.
Instructors using Monitor for exams will find a video of each student’s computer screen appearing in the proctoring results window (see How Do Students Access Their Webcam Video ). To view it directly, simply click on its icon in order to make it the primary playback window or switch among different views by using thumbnail images beneath it.
Respondus Monitor records audio from student microphones alongside webcam recordings, enabling instructors to more accurately assess students’ audio volume or verifying identities and surroundings if issues don’t immediately become evident from just snapshots of video footage. All recordings will remain on Respondus servers for a minimum of one year after being saved on Respondus servers.
Watch this 2-minute video for an introduction to Respondus Monitor features and benefits, or consult its FAQ page for additional info.
If you decide to implement Respondus Monitor into your course, it is highly advised that you include an explanation of its purpose and technological requirements within your syllabus. Furthermore, include links to Respondus FAQ page as well as student-facing materials to demonstrate how to download and utilize it.
Respondus FAQ page includes an overview of using Respondus browser and Monitor in a classroom, along with links to additional training resources and videos. Furthermore, IU Help Desk regularly hosts webinars about this topic for faculty and staff members.
If you plan to integrate Respondus Monitor into your course, it is highly advised that students take part in a practice quiz several days before they use this software for real. This will give them an opportunity to test their computers, software and internet connection in a low-stakes environment and can work with IU or Respondus support to identify any potential issues and resolve them promptly.

How do I install Respondus Monitor?
Respondus Monitor can be used during online non-proctored quizzes to automatically record student responses and detect behaviors indicative of cheating. The software is integrated with Lockdown browser and uses machine learning technology to detect suspicious activities. Students don’t require installing additional programs or configuring their computer for it to work; simply an extra step taken against cheating when applicable to an assessment.
If your instructor uses Monitor in their quiz, you will be instructed to download it from Canvas before starting. A module called “Respondus Lockdown Browser and Monitor” can be imported by copying from Commons or by following a link provided to access your exam. Once you’ve done that, follow instructions provided to take your quiz.
Be sure to view your face directly through the webcam before beginning an exam, without anything that obscures or distracts. If your instructor has enabled a photo ID check, bring along an up-to-date driver’s license or student id card with clear pictures and names of yourself for verification. Furthermore, ensure your headset does not cover either your ears or microphone during testing.
Once your quiz is complete, simply exit the Monitor window by clicking the red X in its top left corner and entering any applicable password (if applicable).
If you are having difficulties launching the browser or taking an exam, please reach out to your instructor for additional tips on using the tool or an alternate test link. Alternatively, if your computer falls within its compatibility list and if using Chromebook version is an option; some features (including external website access and calculator support) might not be supported but instead require Windows or Mac version browser use instead.
How do I use Respondus Monitor?
This software operates by recording students during non-proctored online assessments. Instructors use recordings and other data collected during an assessment session to identify suspicious behaviors that might indicate cheating, including using customized browsers that restrict printing, copying, going to another URL, or accessing applications while taking an exam. Furthermore, it uses students’ webcams to record them while requiring identification before entering assessments.
Instructors can integrate Respondus Monitor into their Blackboard courses by setting an exam’s settings to require it for that test, then having students install and configure Respondus Monitor before being eligible to take any exams that use it. As part of setup process, students are asked to enter a password so only they have access to exams with Respondus Monitor; alternatively they have the option of providing an access code allowing them to bypass it in favor of taking proctored lab exams if needed.
Install the software early for their test, and run a practice exam several days prior to their first real one to ensure proper download, testing hardware and internet connections, as well as familiarizing themselves with the system and process. This can reduce anxiety or frustration during their real exam and help troubleshoot any issues they encounter.
Students having technical problems when taking tests can access Respondus support team from within the application itself and be met by an agent in less than 30 seconds, with access to Respondus Help Center located within settings menu providing System Check, Troubleshooter, and Knowledge base features for assistance.
If a student’s problem cannot be resolved using in-app help tools, they can submit a ticket through Respondus using the Report an Issue feature found in the Help Center. This information will not be sold or shared with third parties or affiliate businesses and will solely be used to troubleshoot this particular issue submitted.
