Lockdown Browser For Chromebook
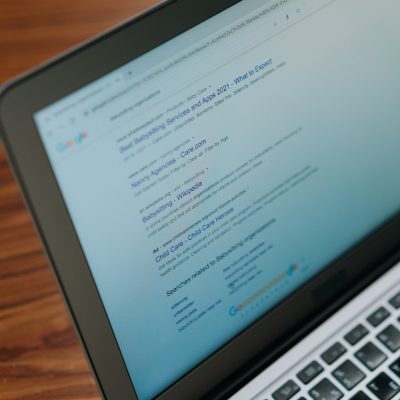
Respondus LockDown Browser and Monitor have now become fully-fledged Chromebook extensions, available for each exam through Exam Settings. Each exam must enable this option individually before starting an examination.
Please share this information with your students who will be using RLDB and Monitor on Chromebooks, and review below the known issues and workarounds.
Supported Platforms
Respondus Lockdown Browser for Proctoring offers Chrome operating systems (Chromebooks, Pixel C & more) users an secure environment in which to take online tests in an exam setting. It disables other websites and apps while restricting student access during testing time – also providing instructors with visibility into what sites have been visited during an examination session. In order to use it effectively, students first install it from a link provided by their instructor before accessing their learning system and finding their test before beginning it.
Students wishing to use this tool require access to a Chrome browser equipped with the latest version of Lockdown Browser extension and be signed into their Google account, with D2L Brightspace opened up to any quiz or exam that requires it. By clicking the browser link they will be taken directly to Chrome Web Store where they will be asked to install plugin.
Once Lockdown Browser is installed, students can activate it by accessing their course within D2L Brightspace and taking any quiz requiring Lockdown Browser. The quiz will prompt students to start it, enabling them to take their assessment. As they won’t be able to find or search for it in Chrome Web Store directly, students must visit their instructor’s Brightspace course for direct links for downloads.
Once students have taken and submitted an exam, they should be directed back to a page with instructions for how to exit the plugin. If they do not see this message, it could mean their device does not feature physical power buttons, or was rebooted during testing session – in such instances, using their Quit Password will allow them to exit it successfully.
MasteryConnect offers a Kiosk Mode that can be enabled for individual tests. To access it, students should open their formative assignment and click on “Lockdown Browser,” before moving forward with their assignment. If they encounter issues while doing this step, check with their school or district to make sure Respondus Lockdown Browser OEM version has been deployed onto student devices.

Installation
Lockdown Browser is an exam management solution that allows students to take exams in an organized, distraction-free environment on their own devices. Lockdown browser helps instructors ensure that students remain focused during tests by blocking access to screen capture software, instant messaging apps and more. Students need to download and install this app before taking tests that require it; the process should only need to be done once.
If an instructor enables Lockdown Browser in Canvas for an exam, students using Chromebooks will be directed to click a link when opening the assessment to download it from Chrome Web Store, where they must select “Add to Chrome” in order to add this extension.
Once the extension has been installed, students can navigate directly to a quiz or exam in Canvas and use Lockdown Browser to take an assessment. At an appropriate moment, Lockdown Browser will launch automatically and prevent them from accessing any other programs or applications on their device until their assessment has concluded; additionally, it blocks mouse and keyboard controls for added focus during assessment sessions.
When an assessment encounters issues, their browser will present them with an error message and prompt them to close out of their current window or click a “Get Latest Version” hyperlink for newer software installation. Any background applications which require shutting down will also display prompts advising them of such.
In the event that a student encounters an error that cannot be closed, they can use Lockdown Browser’s built-in utility to clear out problematic cookies. It can be found on its toolbar by clicking on its pin extension icon; once done so, they should be able to continue completing their assessment without further issues.

Quiz Passwords
Respondus LockDown Browser (RLDB), provides an online proctoring feature to prevent cheating by restricting copy/paste, printing, screenshotting or accessing other programs. Students should install and test this software well ahead of any exams to make sure it runs seamlessly on their device – should any issues arise, they should reach out to OIT Help Desk immediately for support.
To enable Respondus Lockdown Browser for an exam, create it using the Add Materials drop-down menu of your course and choose “Require Respondus Monitor” when creating it. Students who click Take Quiz are taken to a page which reads: “Requires Respondus Lockdown Browser,” with their exam name automatically changed in Canvas accordingly (depending on whether or not this requirement has been enabled).
Once a student has installed the RLDB plugin in Canvas, they can return to a quiz and begin taking it. When clicking Submit Answers button they will be asked for password (the same one provided by their instructor).
While the RLDB plugin is generally compatible with Chromebooks, there may be certain restrictions. Students may encounter issues when using certain features of the plugin, including quiz passwords and “Allow access to specific external web domains.” They could also encounter difficulty using extended keyboard functions (symbols and special characters). Students viewing their quiz feedback later on in a standard browser won’t see comments or marks; these features should be added eventually; until then, we advise using a separate laptop when taking exams that require RLDB or RT-Monitor technology. Furthermore, students should ensure to clear their browser cookies and cache before undertaking online assessments to ensure accurate exam results that reflect correct answers.
Troubleshooting
LockDown Browser was designed to detect other programs running on a computer that may be disrupting its normal functionality and alert you of their existence. These include iTunes and other media managers, file sharing agents such as Bittorent or instant messenger applications – these could cause the LockDown Browser to stop working altogether or lock up entirely! You can close these using either task tray or Dell Dock right click right click application select Exit option before taking Respondus tests.
If you own a Chromebook and need Respondus LDB + Monitor as part of proctoring your exams, follow this link from Chrome Web Store: Download LDB + Monitor For Chromebook to install it from there. Once it has been added simply click Quiz in Canvas course to begin an examination session.
Please be aware that this software currently does not function on tablets; however, students with permission from their instructor can take a proctored exam on an iPad using the LockDown Browser Apple App (see instructions here).
Students often struggle to sign out or exit Lockdown Browser mode on older Chromebooks with malfunctioning physical power buttons; this should not be an issue with newer models that include such buttons as part of their design.
Respondus occasionally updates the LDB + Monitor software and you can view these updates by opening it and selecting “About” from the toolbar. Here, you will be able to see which version is currently installed as well as whether an update is available. For optimal performance when taking exams on lab machines it is advised that Ethernet connections be plugged in directly in order to reduce downtime caused by intermittent network issues that might disrupt test sessions.
