Respondus Lockdown Browser Chromebook Not Working

Respondus Lockdown Browser cannot be installed directly onto Chromebooks; students must instead access and install “Lockdown Browser Extension” available from Google Web Store.
Once installed, students can launch an assessment in Canvas and the LockDown Browser will automatically activate, blocking access to any other applications. If any problems arise they should refer to this guide for help in troubleshooting.
How to Troubleshoot
Respondus Lockdown Browser and Monitor provide online proctoring to prevent cheating during quizzes or tests, but can sometimes run into issues which cause it to stop responding or freeze during an exam or quiz. There are ways students can try to resolve such problems so they can take their examination or quiz without issues.
First and foremost, it’s vital that you use the latest version of Respondus LDB + Monitor Chromebook extension. Older versions may cause errors. To check that it has been properly installed, log into Canvas and navigate directly to your quiz. If it starts successfully then that indicates that everything has been configured properly and the extension installed properly.
One factor that may prevent LDB from responding and freezing properly is having an unstable Internet connection. To operate properly, the browser extension requires wired Internet. Using wireless, USB modem or mobile hotspot connections could disrupt their connection with Canvas during exams leading to loss of answers or being unable to save or move forward to subsequent questions; using Ethernet will help minimize these problems.
Other programs running in the background can also cause browser crashes or stop responding, including iTunes, media managers, file sharing agents like Bittorent and instant messenger applications. To terminate these processes simply navigate to your task tray or right click and select “Exit”.
Additionally, if your antivirus software is activated, it may require an exhaustive system scan before responding to an exam. This process could take considerable time and could render the computer unusable during an examination.
If you are having difficulties, it is essential that you contact your instructor and notify them. They will then advise on what action are necessary; in some instances, this may include restarting your device or clearing its cache to get LDB working again.
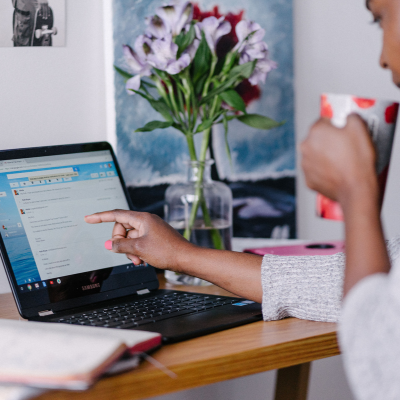
Reset your device
If you’re still experiencing issues with Respondus Lockdown Browser Chromebook Not Working even after trying these tips, it may be worthwhile to perform a factory reset of your device. This will restore its default settings and remove any programs or apps installed since your last factory reset; please be aware that doing so will erase all data added since then including settings, applications, photos etc.
To reset your device, press and hold the power button for 20 seconds or longer, listening for any slight “chirps” or clicking noises as local drives are put into suspension and display discharges. This process should take 10 to 15 minutes; after completion you can resume using your device as usual.
Some students have reported issues with Link Blocking within Respondus Lockdown Browser. This is a fairly frequent occurrence on certain systems and often stems from misconfiguration of Internet Explorer browser components; to fix it uninstalling software completely and performing a fresh install while directly logged into as an Administrator with full rights (see instructions above for details).
Students should regularly update their Respondus software. This can be accomplished by opening the application, selecting “About” from the toolbar and clicking on “Check for Update.” Both Windows and Mac versions of Respondus support this method of checkup.
Students should follow these steps in order to ensure their devices are as stable as possible while taking an exam or quiz with Respondus Lockdown Browser and/or Monitor. Students should ensure they’re as close to their router or internet access point as possible and close any programs running other than their browser and virus protection program on their computers that could hinder performance during testing or exams.
Students should remember that Respondus Lockdown Browser, available through Apple App Store, must only be used with exams created specifically for that platform by an instructor. Please refer to Quick Start Student Guide for more details.
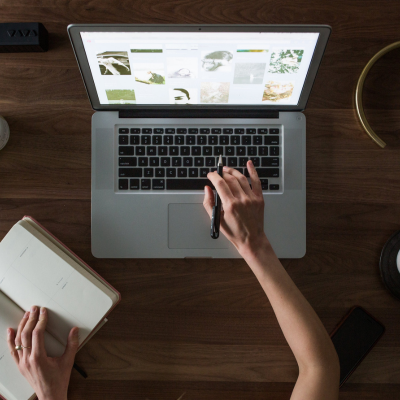
Clear your browser’s cache
Respondus Lockdown Browser allows students to take proctored exams using their Chromebook devices. It creates an environment in which students cannot cheat via Google, messaging apps or cheat sheets; making this an excellent solution for remote proctored exams or those needing a Chromebook device for exams.
To ensure the Lockdown Browser is operating as intended, students should regularly clear their browser cache. This is especially important if their browser keeps crashing or freezing, preventing such issues from disrupting an exam.
Students should also ensure any background running programs such as iTunes or media managers, file sharing agents such as Bittorent, instant messenger applications or others that could cause the Lockdown Browser to freeze or crash are closed down by either clicking on the task tray icon or right-clicking and choosing “Close Application.
If these troubleshooting steps fail to resolve the issue, contact your instructor for additional support. They may offer additional steps you can try in order to make Respondus Lockdown Browser work on your Chromebook.
Respondus Lockdown Browser for school-issued Chromebooks has been upgraded to support Blackboard Learn, D2L Brightspace and Schoology platforms (but not Moodle). To install this extension, students should follow their school’s regular installation link, which will take them directly to Chrome Web Store where they should select “Add to Chrome.” Unfortunately they will not be able to search directly in there for LockDown browser app directly.
Having difficulty with an assignment or quiz that requires Respondus Lockdown Browser? Reach out to your instructor. They may be able to reset the code for the assessment, which will make the browser function. In addition, they may provide you with the correct link to download it – each institution has their own code which differs from Respondus Monitor as well as Blackboard Learn’s original course view code.
Restart your device
Respondus Lockdown Browser (RLDB), in tandem with Respondus Monitor, is an online proctoring solution designed to prevent cheating during quizzes and exams. Available for Windows, macOS and now Chromebook (beta), it must have the appropriate extension installed on their device in order for RLDB to function properly; they may need to reinstall this extension multiple times before it works as intended – we advise students installing their software well ahead of any exams in case there are any last-minute technical difficulties that require proctoring services.
Students taking an examination that requires Real Language Desktop Browser (RLDB) should ensure all programs on their device, except those required to connect to the Internet and/or course website, are closed prior to starting up a quiz or exam requiring it. Programs known to interfere with RLDB such as iTunes and media managers such as Plex, file sharing agents like Bittorrent or instant messaging apps could cause it to lock up or cease responding; similarly background processes that consume too many system resources could interfere with either browsers or Monitors.
If the problem continues, students should try restarting their devices to clear out temporary files that may be causing issues and reset the cache. Furthermore, ensure they’re using an Ethernet connection when taking quizzes or exams to help minimize connectivity issues. It is also advisable that they reinstall the RLDB software to ensure they’re using the most recent version – clicking on “i” icon in toolbar and selecting “Check for Update.”
If the issue persists, students should contact their instructor. Their instructor can issue them a Quit Password that allows them to exit RLDB safely; once entered, students cannot reenter without proper credentials; but in most cases the issue will be solved quickly and they’ll be able to complete their quiz or exam successfully.
