Download Lockdown Browser For Chromebook
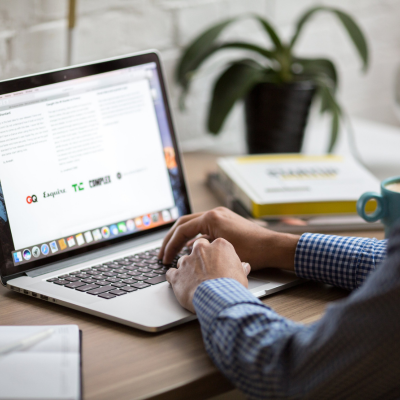
Respondus Lockdown Browser and Monitor gives students the power to use their Chromebooks for exams with Respondus Lockdown Browser and Monitor enabled by instructors in Advanced Settings per exam.
To launch a quiz or exam using this feature, navigate to a New Quiz and click Lockdown Browser link. Students will be taken directly to Chrome web store where they can select “Add To Chrome” to install extension.
1. Download
Students using Chromebooks to take Blackboard exams that require Respondus LockDown Browser will need to install an extension for Google Chrome. As this beta release may still have limitations and bugs that need to be ironed out by Respondus, students can install this extension by following the Respondus Lockdown Browser installation link found in their Blackboard course under Student Support Tab and selecting “Add to Chrome” at the Chrome Web Store – then clicking back into Blackboard after they reach there and selecting their respondus LockDown Browser link again to install.
Once this extension has been added to Chrome, students can log into it and navigate directly to a test requiring Respondus LockDown Browser. When they click on their assessment, Respondus LockDown Browser will launch immediately, blocking all other applications or sites until their assessment has concluded.
Before students can start taking their exam, they will first need to agree with and close any other programs running on their device. Once this step has been taken care of, a message in their test indicating it is ready will appear, signalling them to begin their examination as instructed by their instructor.
Depending on the exam or quiz, students may have the option of entering an optional Quit Password during LockDown Browser mode to quickly exit lockdown mode in case something arises during their exam (such as an issue with their device or in case of emergency). They can either open their formative and select to use this password directly, or they can open a new tab within Google Chrome browser and enter their Quit Password into its provided field.
Students should be aware that their test answers may be stored in a cookie on their device, which could delay when results become visible in Blackboard. To reduce any delays, students can uninstall or delete this cookie by following instructions found on LockDown Browser FAQ Page.

2. Install
As of September 2018, students using Chromebooks for exams that require Respondus Lockdown Browser or Monitor must install a beta version of an extension to their browser – instead of installing the full Respondus application directly through Chrome Web Store (students will NOT be able to search directly for it), follow SDSU’s regular installation link for Lockdown Browser then “Add to Chrome”, after clicking which they must wait 10 seconds to restart before continuing onto Blackboard and taking an exam that requires Respondus.
To take a Blackboard exam that requires Respondus Lockdown Browser or Monitor, log into Canvas and navigate to your course before clicking the test title. When clicking through, you will be taken to HuskyCT Institution page where you can download and install LockDown Browser extension; instructions can also be found on HuskyCT Student Support page.
As soon as the extension has been downloaded, students must close all programs that do not connect directly to the Internet, log into HuskyCT with their NetID and Password credentials, then click the assessment link in Blackboard. A window will pop-up asking whether to start their exam in Lockdown browser mode; if they select yes then an alert message requesting they close any blocked programs will appear, otherwise an error will occur saying, “Google Chrome OS can’t open this page.
Once this error has been addressed, Lockdown Browser will open and the quiz will commence. Students will not be permitted to access other tabs or programs while taking this test; once completed however, browser will revert back to normal state and they can resume using their apps normally again; additionally they may receive feedback on their quiz if able to view it within same Lockdown Browser session where they took test.
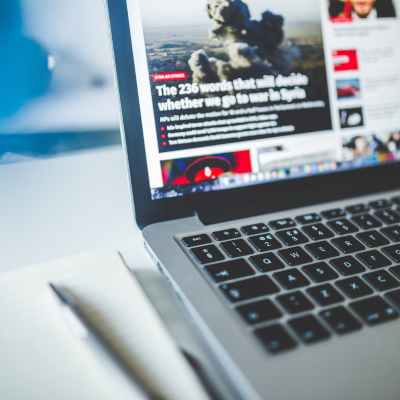
3. Launch
Respondus LockDown Browser stands out amongst a sea of internet browsers as one that is specifically tailored to accommodate educational institutes on the move, though it requires an LMS in order to work effectively.
Respondus LockDown Browser Chromebook extension enables exams delivered in Canvas and supports Respondus Monitor, an automated proctoring tool. Once clicked upon an assessment link in Canvas that requires this software, students are automatically connected with it – automatically installing when clicking an assessment link requires it and blocking all printing or copying capabilities as well as access to any applications until their assessment has been submitted for grading.
Students looking to use LockDown Browser correctly require a Google Chromebook running the latest operating system and to have added LockDown Browser through LockDown Browser Web Store’s extension page. Once added, a tab will open asking them to locate their test in their Learning Management System (LMS), after which LockDown Browser will launch automatically with that test inside LockDown Browser.
If a student encounters any issues during an exam, it is advised that they use the built-in utility found within their browser to clear away any problematic cookies and reboot their Chromebook if this does not fix the issue.
As soon as an exam in Respondus LockDown Browser is over, students will be presented with a screen instructing them to press either their physical power button or sign out in order to exit this software mode. Some older Chromebook devices may not feature physical power buttons and in order to exit this mode they must remove their battery first.
Those unable to exit the LockDown Browser must contact their IT department for help; while in the interim, they should close any other programs running on their device as well as those connected through wireless networking.
4. Complete
Respondus Lockdown Browser keeps students locked into a test environment to prevent cheating via Google answers or messaging apps, for instance. While some educators view it as too restrictive on student devices, others see it as essential in proctoring exams to protect student safety.
LockDown Browser or Monitor is now available as an extension on Chromebooks, allowing it to be directly installed onto devices. Students taking exams requiring LockDown Browser or Monitor on a Chromebook should install this extension via their student dashboard in Canvas (Works with Blackboard Learn, D2L Brightspace Schoology Moodle). Instructors can enable this solution per exam through Exam Settings of individual assessments.
Once this extension is downloaded, students can log on to their Chromebooks, open their browsers, and go directly to any test that requires Respondus LockDown Browser or Monitor within Blackboard. After they finish their exams, they may close out by following on-screen instructions to exit their browsers.
When taking an exam requiring Respondus Lockdown Browser or Monitor on an iPad, students will need to download its version from Apple App Store (compatible with Blackboard Learn, D2L Brightspace and Schoology; not Schoology). Once installed, students must enable its “LockDown Browser” setting within their tablet’s advanced settings in order for the application to function.
Students experiencing problems with the LockDown Browser may need to delete cookies that have become problematic, by clicking the pinned extension and choosing to clear out specific groups of cookies. Rebooting their Chromebook should reset it back to its default state; if they continue having difficulties, please reach out to ASU Experience Center for assistance; note however, exam feedback for “classic” quizzes does not support Chromebook extension and must be viewed using traditional browser.
