Lockdown Browser Download Mac
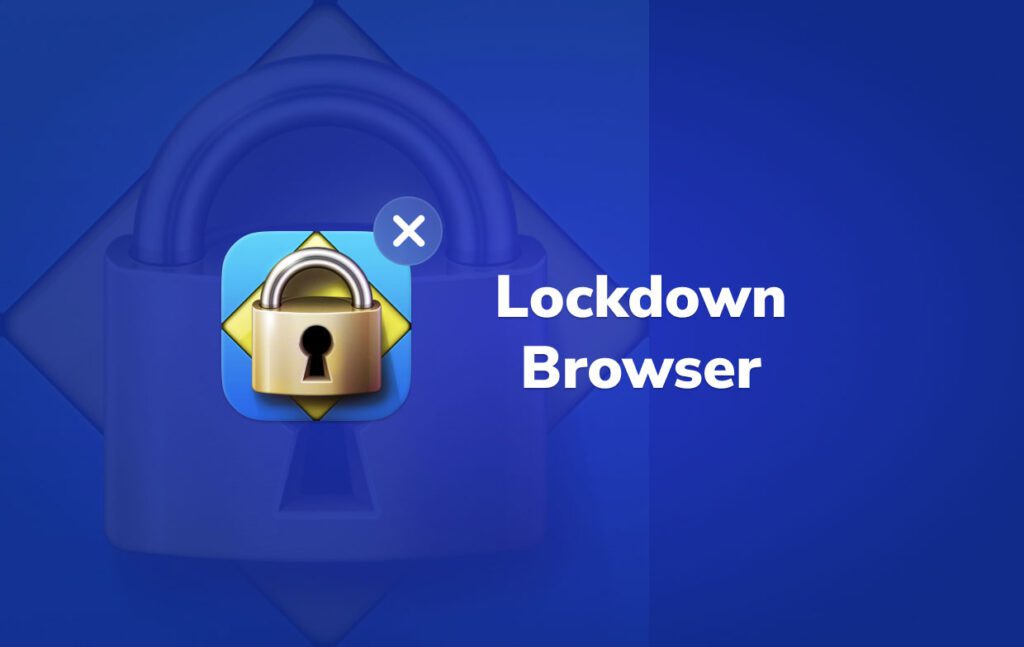
Prior to taking any quiz that requires Respondus Monitor, students must download and install Lockdown Browser software on their computers. A link for downloading Lockdown Browser may be included within an assessment module or course document.
Students should also use Monitor’s webcam feature before using their computers for graded exams, with instructions available at Respondus Tools website.
What is Lockdown Browser?
Lockdown Browser is software installed on test-takers’ computers that blocks access to desktop programs, the Internet, apps and any other sources that could facilitate academic dishonesty during a quiz or exam. In addition, this software records student activity on their computers and webcams to provide evidence of cheating should an administrator wish to review it later – it’s an excellent way of making sure students take only assessments they are meant to be taking!
The ITS Help Desk can assist students who experience issues downloading, installing, or using Respondus Lockdown Browser. Please be aware that only students may use this tool and that only machines with full admin rights may use Lockdown Browser; any attempts at taking quizzes outside campus must use Lockdown Browser exclusively.
Students can access the Lockdown Browser by visiting the HuskyCT Institution Page’s useful links for students section and clicking “Download & Install Respondus LockDown Browser.” Upon downloading and running this application, students should run it prior to logging in to Canvas or any quiz requiring its use – once active, students won’t be able to use any other programs or websites until their quiz has been graded and submitted for grading.
Students taking online tests using Lockdown Browser should preferably utilize an Ethernet (wired) Internet connection as wireless connections may present issues due to bandwidth consumption and dropped or interrupted connections with Brightspace servers during testing.
Respondus Monitor proctoring service requires use of Chromebook versions of Respondus Monitor software; however, ITS has found that students may experience issues and are advised to refer to ITS Technology Resources for updates regarding compatibility of this tool with their use.
Before beginning an online quiz requiring the Respondus Lockdown Browser, students are strongly advised to close any messaging systems, terminate any email applications and disable screen capture software. They can learn more about its features by watching an instructor-led introduction video of Respondus or reading through its Student Quick Start Guide.
How to Install Lockdown Browser
Instructors often mandate Respondus Lockdown Browser as an added layer of security when taking quizzes in Canvas. This customized browser restricts what students can do during a quiz session on their personal computers – such as switching URLs or applications, taking screenshots, copying questions and printing tests.
Lockdown Browser can only be installed once and can be found under the Student Support tab of Blackboard; it supports Windows or Mac operating systems and requires at least 1GB of disk space and web browser connectivity; unfortunately it’s not suitable for iPads, Linux/UNIX computers or Chromebooks.
Lockdown Browser download links are typically provided by instructors during a course and take students directly to a page containing links for downloading the Windows or Mac versions of their browser. Once clicked, students must select their institution and server before installing their Lockdown browser; once this is complete it’s best practice to double-click and run it from either their desktop (Windows) or Applications folder (Mac).
Once installed, students can log in to Canvas using their regular browser and navigate directly to their course and quiz. From there they can click “Launch Lockdown Browser” button in order to begin taking their exam; once started they cannot close or submit answers until all questions have been submitted.
After they complete their quiz, students should close both browser and installer; once closed, the program will prompt them to close any other programs running in the background; after doing this, they can launch their browser back and resume using it for their next online assessment; additionally they can open a separate browser just to make sure everything still works as intended.
How to Configure Lockdown Browser
Respondus Lockdown Browser tool enables instructors to set online quizzes or exams without cheating, by forcing students to download and install this custom browser that closes down testing environments in Canvas and prevents cheating during assessments. Students cannot access other URLs or applications, take screenshots, print or exit until their assessment has been submitted for grading.
Respondus Lockdown Browser differs from some other remote proctoring tools like Honorlock and Proctorio in that it does not need access to webcam and microphone data for its operation; instead, it needs access to device and operating system access. Therefore, Respondus recommends students use a computer with a reliable internet connection such as hardwiring it directly to a router/switch instead of WiFi; additionally, students should try studying in a quiet room as much as possible.
Students can install Respondus Monitor software on Windows and Mac computers, and when complete it will launch automatically when taking an assessment that requires Respondus Monitor in Canvas. Follow instructions on the download screen for installation process completion; once Respondus Monitor has been successfully installed check its functioning by clicking Help Center button of LockDown Browser toolbar then conducting both Webcam Check and System & Network Check to make sure everything is functioning as it should be.
If students encounter problems with software, they should reach out to their instructor first for assistance, then contact the Student Technical Support team of the institution where they’re taking an assessment. In most cases, this should resolve the problem; otherwise they should try reinstalling their software to resolve issues; otherwise they can reach out directly to its manufacturer who may offer more details or recommend ways to address their issues; customers service departments can be reached either by phone or email.
How to Remove Lockdown Browser
Respondus Lockdown Browser comes equipped with its own uninstaller that makes removing it quick and simple; alternatively, third-party uninstallers offer more comprehensive removal that ensures all associated files and folders have been cleared away completely.
To uninstall Respondus Lockdown Browser from your Mac, launch Finder and navigate to Applications. Identify Respondus Lockdown Browser within these applications and move it to the Trash; once this step has been taken you can empty out your Trash bin to completely uninstall this program from your machine.
Once the uninstallation process has been completed, you should be able to close and restart the Lockdown Browser application. Following a reboot of your computer, you should be able to access your Canvas course as well as take any quizzes that require Respondus Lockdown Browser. For any further queries please feel free to contact your instructor.
As part of an exam using Respondus Lockdown Browser, no other programs will be accessible, including other web browsers, messaging apps, screen sharing applications, virtual machines or remote desktops. Avoid academic dishonesty and avoid discipline by only using your browser when taking an exam and not accessing any other programs until after completion of that examination. To protect yourself, always only use it during exams – no exceptions! To make things easier. This will prevent accidental changes to browser settings that would bypass the lockdown browser. If using a Chromebook, make sure that it is compatible with Respondus Lockdown Browser before taking an exam using it. Also make sure that before accessing a Canvas exam that requires this technology that requires it. Signing out from Google accounts prior to entering a Canvas exam requiring this technology is key for safety reasons.
